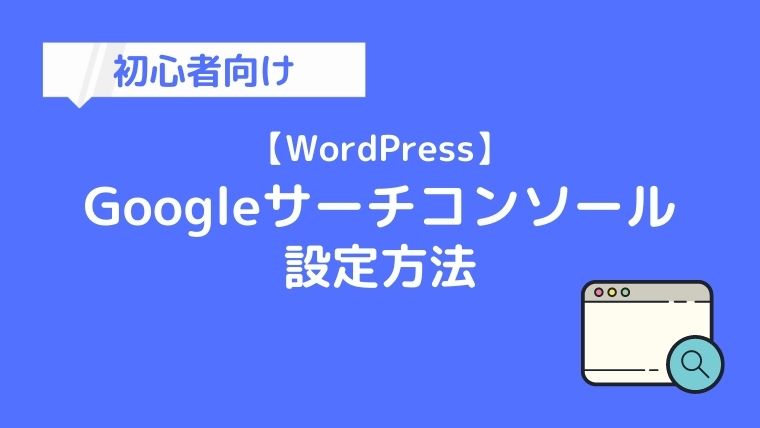今回はこんな悩みを解決します。
- Googleサーチコンソールでわかること
- Googleサーチコンソールの設定方法
- XMLサイトマップの送信方法
ちなみに、ぼくの主な実績はこんな感じです。
- ブログ開始から半年で月収13万円(23万PV)
- 複数キーワードで1位獲得
本記事の手順通りにすれば、Googleサーチコンソールの設定がサクッと完了しますよ!
それでは早速いきましょう!
目次
Googleサーチコンソールでわかること
Googleサーチコンソールはグーグルが提供する無料のアクセス解析ツールです。
導入することで以下のようなことが分かります。
- 検索クエリ:どんなクエリ(キーワード)でサイトにアクセスがあったか?
- 掲載順位:特定のクエリ(キーワード)で何位に掲載されたか?
- 表示回数:特定のクエリ(キーワード)で何回表示されたか?
- クリック数:特定のクエリ(キーワード)で何回クリックされたか?
などなど。
他にも、平均CTR(表示回数のうち何回クリックされたか?)がわかったり、
記事の登録をGoogleに促すことができる「インデックス登録のリクエスト」
なんかもすることが可能です。
この他にも様々な機能があり、ブログ運営をする上で必須とも言えるツールです。
Googleサーチコンソールの設定方法
では設定方法について解説していきます。
設定の手順は以下の通りです。
- Googleサーチコンソールに登録
- 所有権の確認
この工程は1分で終わります。
所有権の確認というステップでは、本来であればいくつかのステップがあるのですが、Googleアナリティクスの導入を済ませている場合、自動で所有権の確認が完了します。
そのため、Googleアナリティクスの導入がまだの方は、先にやっておくことをオススメします。
【WordPress】Googleアナリティクスの設定方法【初心者向け】

1.Googleサーチコンソールに登録
まずGoogleアカウントにログインしてから、Googleサーチコンソールのページにいきます。
「今すぐ開始」をクリック。
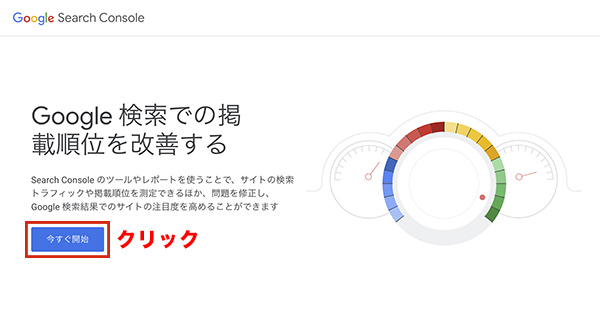
右側の「URLプレフィックス」にドメインを入力して、続行をクリック。
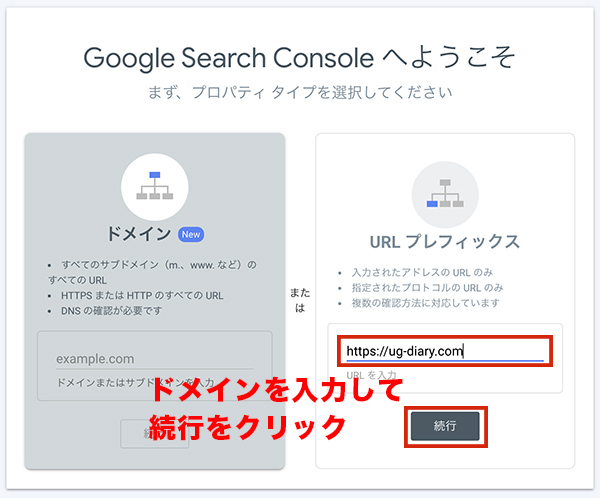
このあと、所有権の確認の工程に移ります。
2.所有権の確認
Googleアナリティクスの導入を済ませている場合、自動で所有権の確認が完了します。
「プロパティに移動」をクリック。
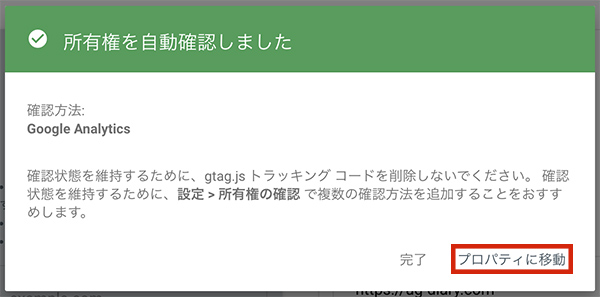
XMLサイトマップの送信方法
所有権の確認が完了したら、サーチコンソールを使ったXMLサイトマップの送信設定に移ります。
XMLサイトマップとは
検索エンジンに「このサイトにはこういう記事がありますよー。こういう構造ですよー」ということを知らせるものです。
XMLサイトマップの送信には以下の手順があります。
- XMLサイトマップの作成
- XMLサイトマップの送信
②の送信はサーチコンソールで行いますが、
①の作成はWordPressのプラグイン「XML Sitemaps(旧Google XML Sitemaps)」を使って行います。
「XML Sitemaps(旧Google XML Sitemaps)」をまだ入れていない方は、こちらの記事にプラグインの導入方法についても書いているので参考にしてください。
【WordPress】おすすめプラグイン8選【ブログ開設直後の初心者向け】

1.XMLサイトマップの作成
WordPressの管理画面左下「設定」から「XML Sitemap」をクリック。
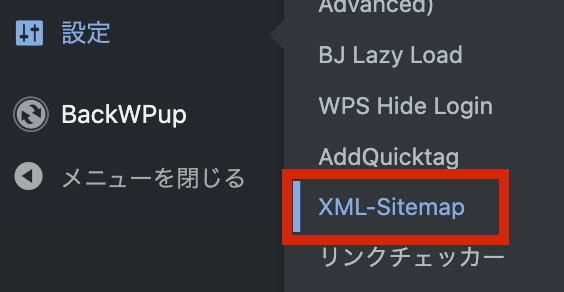
XML Sitemapの設定画面になるので各設定をしていきます。
画像と同じようにしていきましょう。
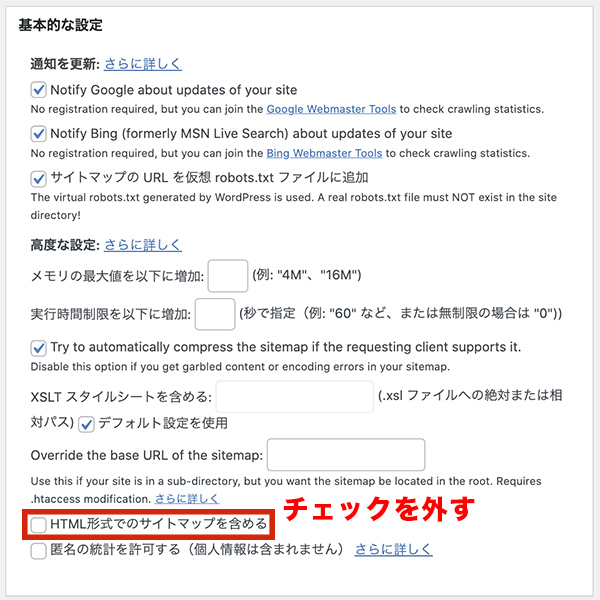
「優先順位を自動的に計算しない」を選択。
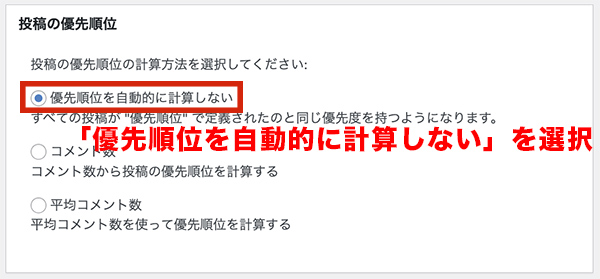
「カテゴリーページを含める」にチェックを入れる。
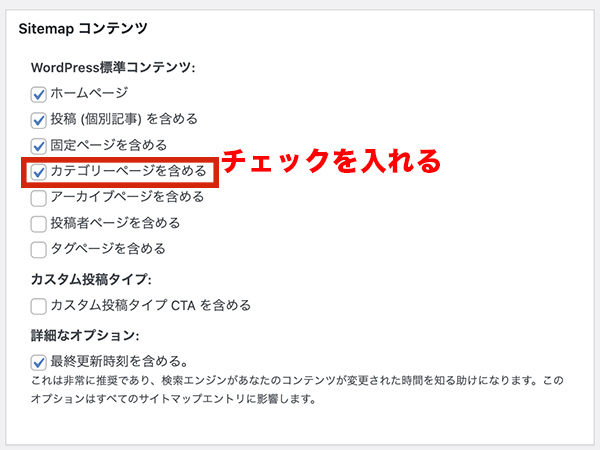
下記画像のように頻度を設定する。
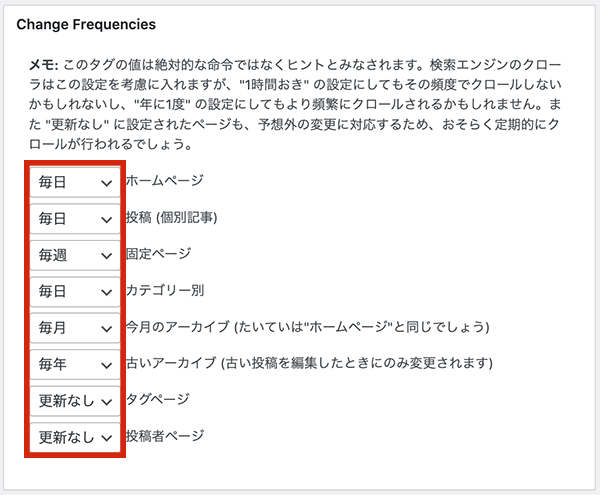
下記画像のように数値を設定して、「設定を更新」をクリック。
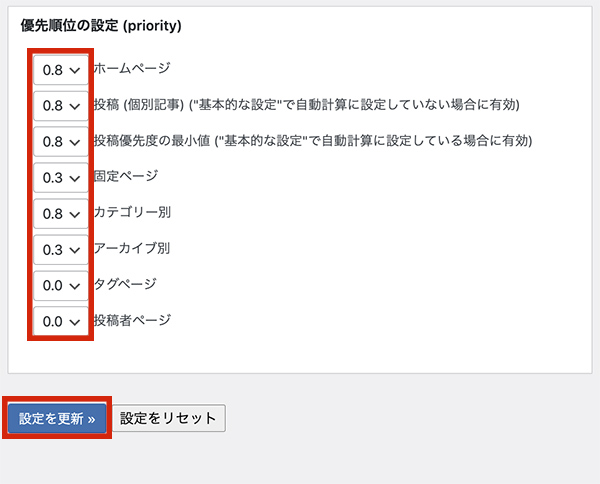
これでXMLサイトマップの作成は完了です。
続いて、XMLサイトマップの送信に移ります。
2.XMLサイトマップの送信
サーチコンソールのホーム画面左側インデックス内にある「サイトマップ」をクリック。
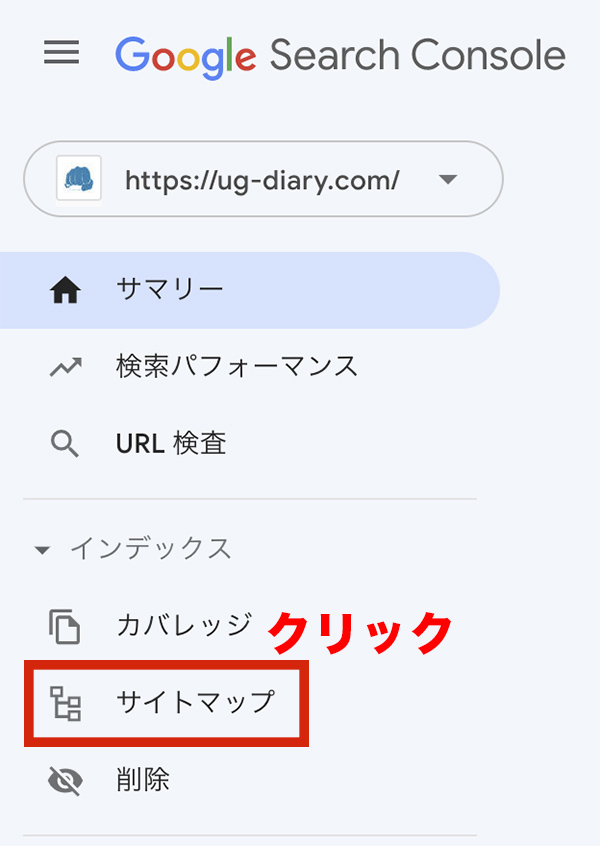
新しいサイトマップの追加という項目に「sitemap.xml」と入力して送信をクリック。
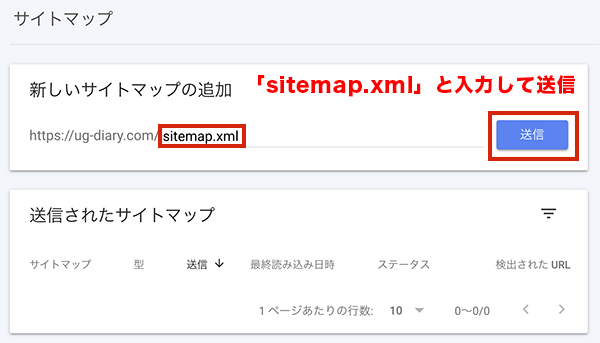
「送信されました」と画面に出るので「OK」をクリックすると、以下のような画面に切り替わります。
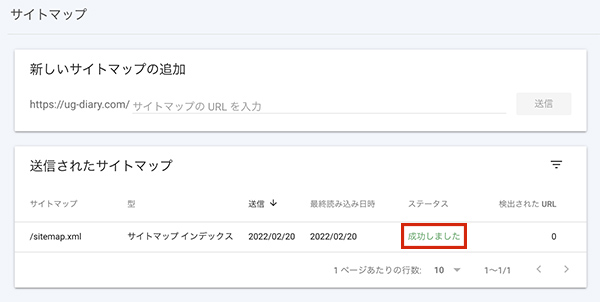
「送信されたサイトマップ」という欄のステータスが「成功しました」となっていればサイトマップの送信は完了です。
以上でサーチコンソールの導入は完了です。
アクセスがないことにはサーチコンソールも役立てられないので、どんどん記事を書いていきましょう!
まとめ
今回はGoogleサーチコンソールの導入手順について解説しました。
Googleサーチコンソールでは、
- 検索クエリ:どんなクエリ(キーワード)でサイトにアクセスがあったか?
- 掲載順位:特定のクエリ(キーワード)で何位に掲載されたか?
- 表示回数:特定のクエリ(キーワード)で何回表示されたか?
- クリック数:特定のクエリ(キーワード)で何回クリックされたか?
などのデータを見ることができます。
特に、検索クエリは「読者がどんなキーワードでアクセスしているのか?」を知ることができるので、非常に価値のある情報です。
これらをブログ運営、SEO対策にしっかりと活かしていきましょう!
ちなみに…
急いでやる必要はありませんが、サーチコンソールとアナリティクスを連携させれば、レポートがより見やすくなるのでおすすめです。
Googleアナリティクスとサーチコンソールの連携方法【UAとGA4両方対応】