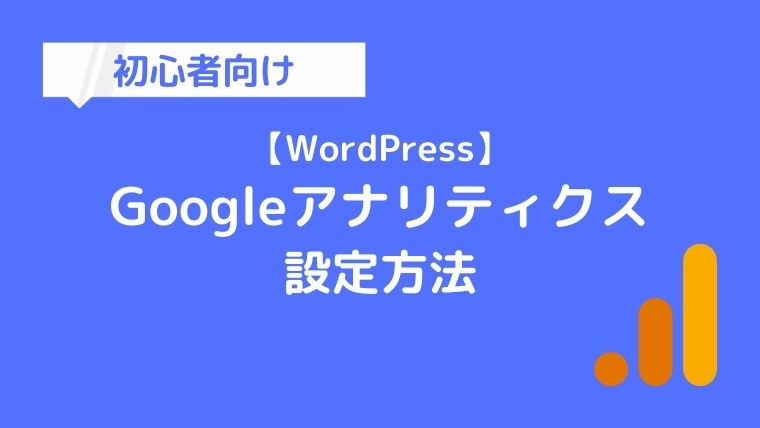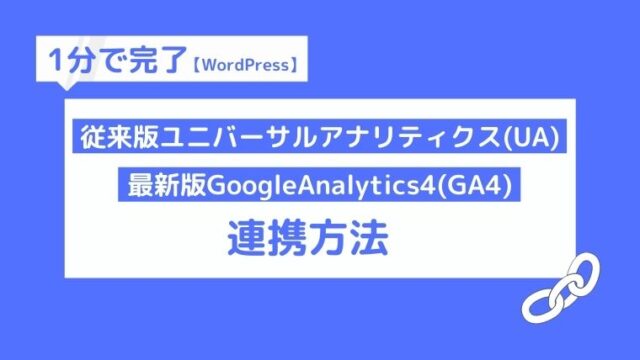今回はこんな悩みを解決します。
- Googleアナリティクスでわかること
- Googleアナリティクスの設定方法
- 補足:ユニバーサルアナリティクス(従来版)とGoogleアナリティクス4(最新版 略称:GA4)について
ちなみに、ぼくの主な実績はこんな感じです。
- ブログ開始から半年で月収13万円(23万PV)
- 複数キーワードで1位獲得
本記事の手順通りにすれば、Googleアナリティクスの設定がサクッと完了しますよ!
それでは早速いきましょう!
目次
Googleアナリティクスでわかること
Googleアナリティクスはグーグルが提供する無料のアクセス解析ツールです。
導入することで以下のようなことが分かります。
- ユーザー数:任意の期間に何人が訪れたか?
- ページビュー数:任意の期間に何ページ見られたか?
- 直帰率:サイトに来てそのまま帰ったのか?別の記事も見てくれたのか?
- セッション継続時間:どれくらいの時間ページに滞在していたか?
などなど。
しかもこれらは一例に過ぎません。
リアルタイムでどの記事に何人の人が訪れているか?なんかも見ることができます。
この他にも様々なデータを見ることができ、ブログ運営をする上で必須とも言えるツールです。
Googleアナリティクスの設定方法
では設定方法について解説していきます。
設定の手順は以下の通りです。
- Googleアナリティクスに登録
- トラッキングIDの設置
- 動作確認
- 自分のアクセスを除外する設定
1.Googleアナリティクスに登録
まずGoogleアカウントにログインしてから、Googleアナリティクスのページにいきます。
「無料で利用する」をクリック。
※Googleアカウントを持っていない方はこちらのGoogleアカウント作成ページからサクッと作りましょう!
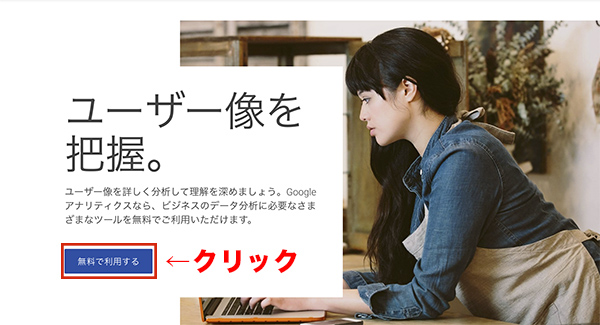
続いて「測定を開始」をクリック。
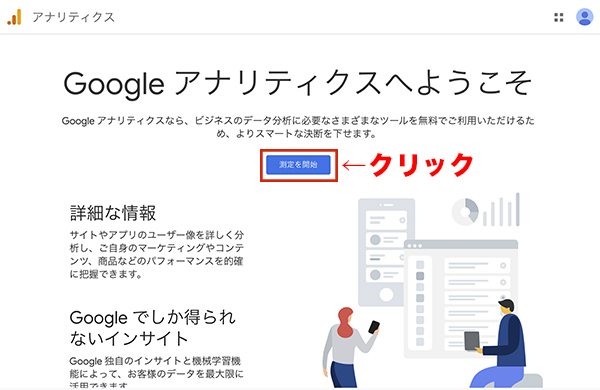
次にアカウントの設定をしていきます。
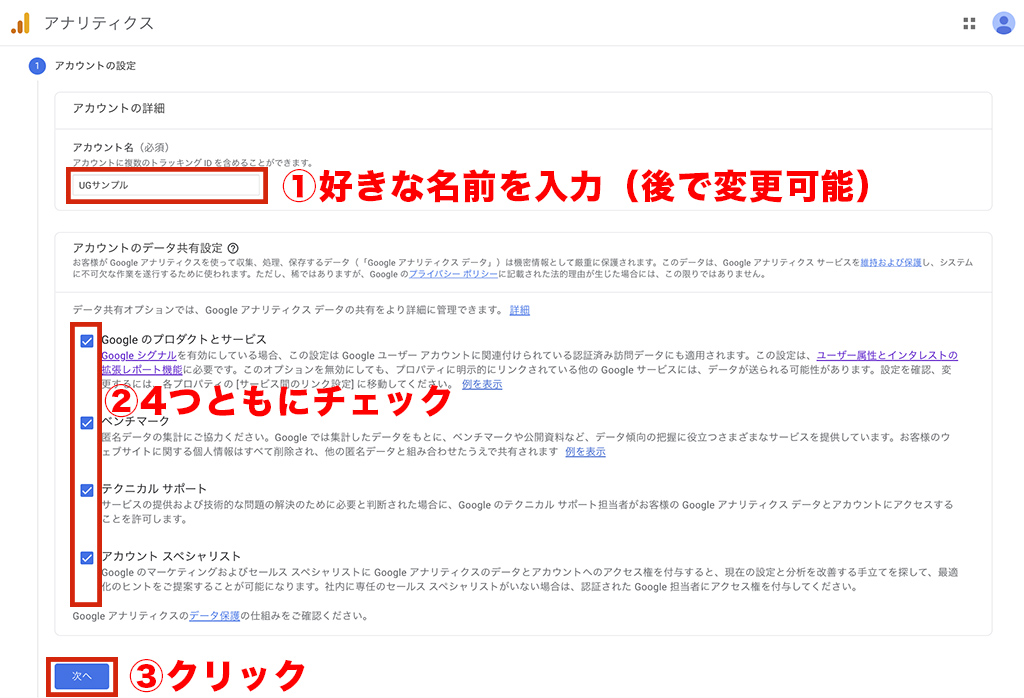
- 好きな名前を入力(後で変更可能)
- 選択肢4つともにチェック
- 「次へ」をクリック
次にプロパティの設定をしていきます。
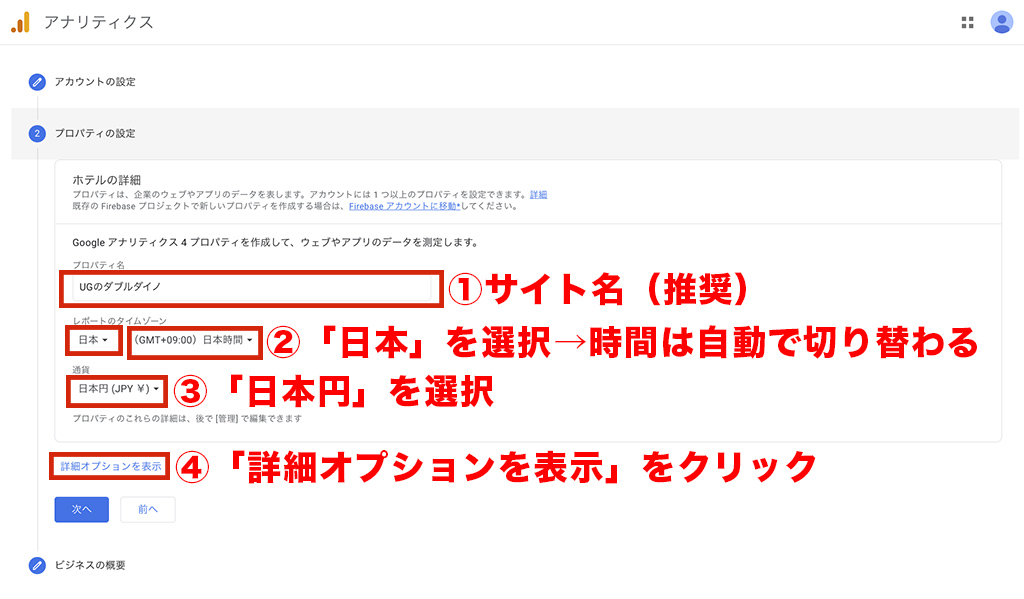
- 好きな名前を入力(サイト名を推奨)
- 「日本」を選択
- 「日本円」を選択
- 「詳細オプションを表示」をクリック
続いて、詳細オプションの設定をしていきます。
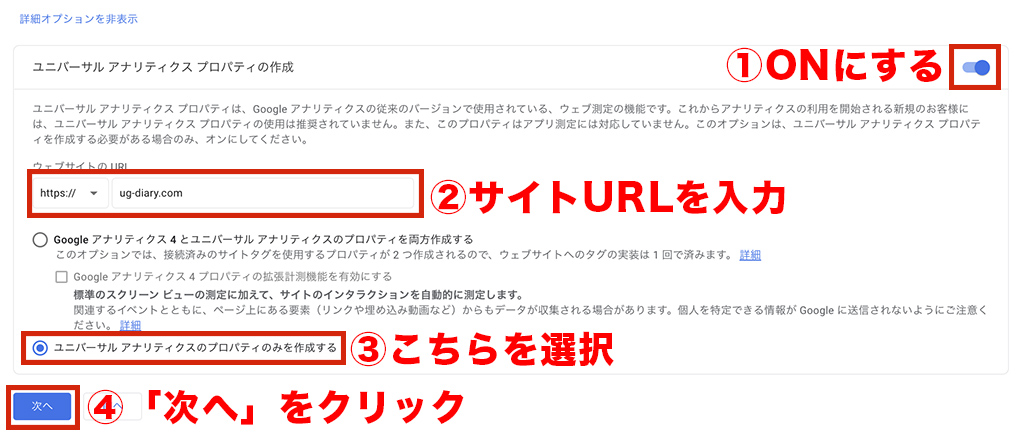
- 右上のスイッチをONにする
- サイトURLを入力
- 「ユニバーサルアナリティクスのプロパティのみを作成する」を選択
- 「次へ」をクリック
※③の選択肢で「Googleアナリティクス4とユニバーサルアナリティクスのプロパティを両方作成する」を選ばなかったのには理由があります。
それについては、この記事の最後「補足」で説明しています。
次にビジネスの概要を設定していきます。
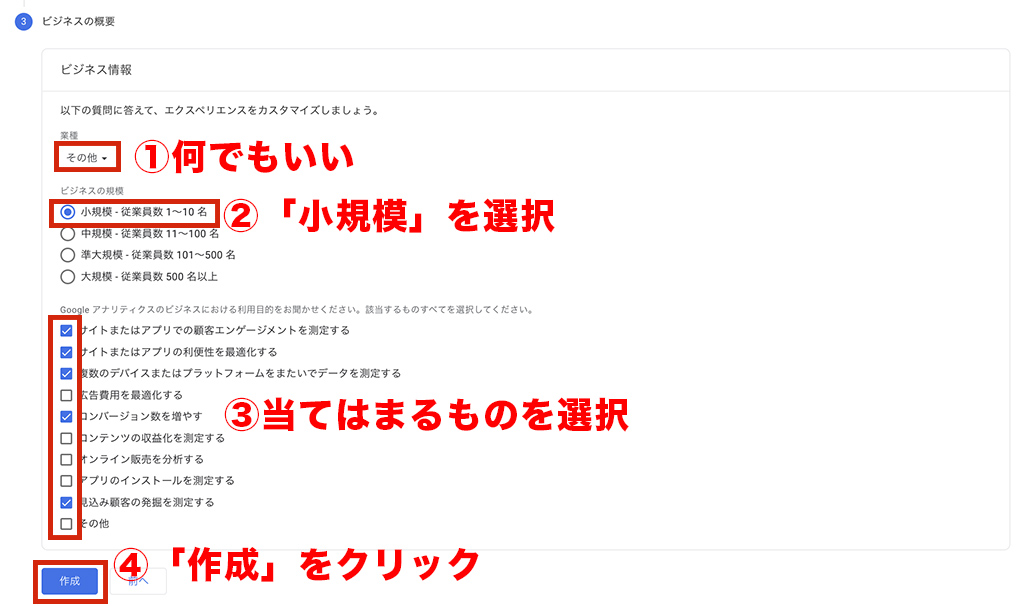
- 選択肢は何でもいいです。
- 「小規模」を選択
- 当てはまるものを選択
- 「作成」をクリック
「Googleアナリティクス利用規約」が表示されるので、「日本」を選択し、下にチェックを入れます。
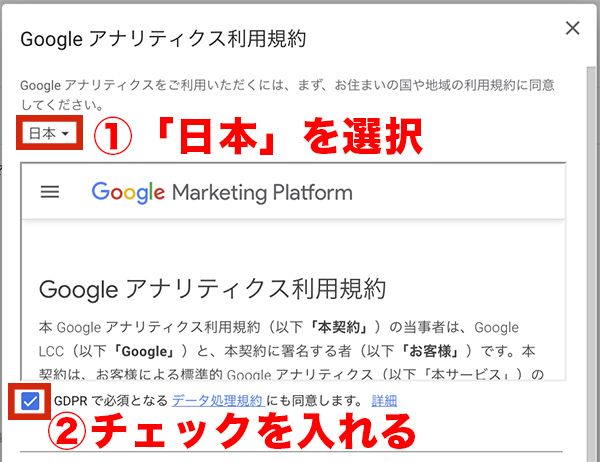
下にスクロールして、もう1ヶ所チェックを入れて、「同意する」をクリック。
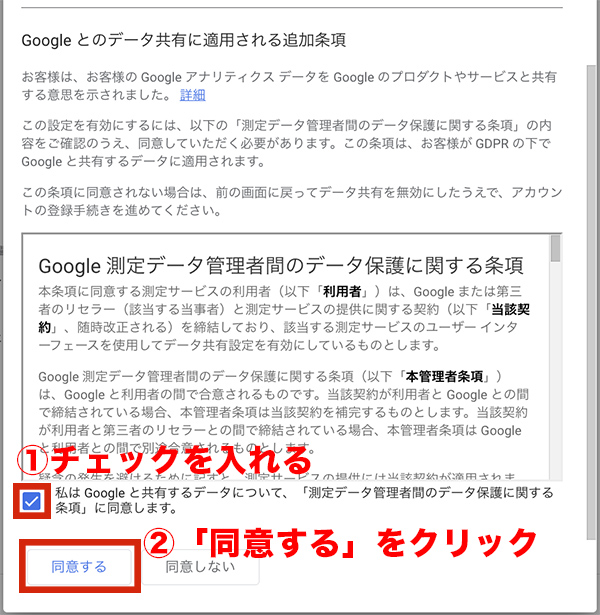
「自分のメール配信」は特に何もチェックを入れず、「保存」をクリックで大丈夫です。
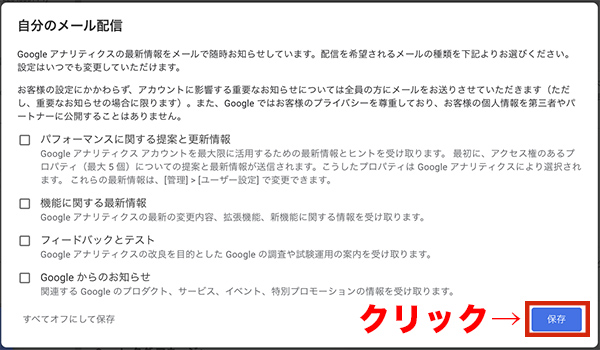
このような画面になれば、Googleアナリティクスへの登録は完了です。
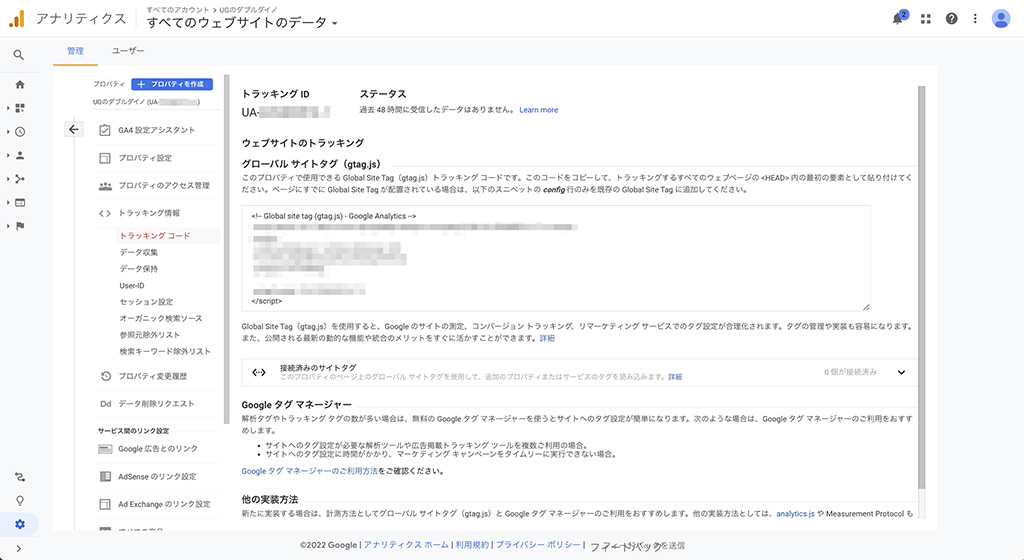
2.トラッキングIDの設置
続いて、トラッキングIDの設置をしていきます。
先ほどの画面の「グローバルサイトタグ」という部分のコード(トラッキングコード)をコピーします。
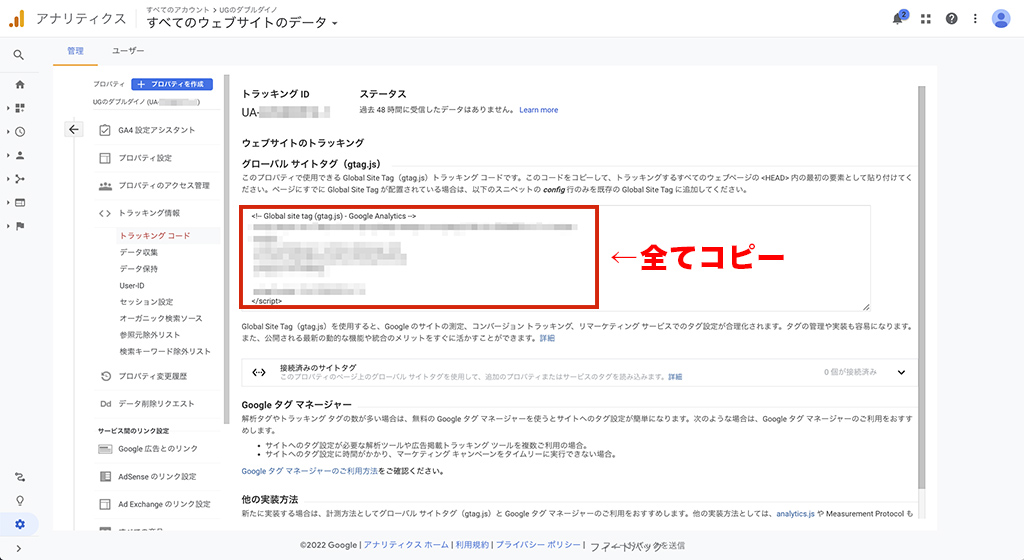
次に、ワードプレスの管理画面左下「外観」から「テーマファイルエディター」をクリック。
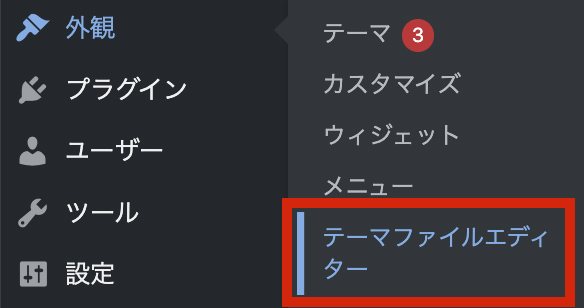
コード画面が表示されるので、トラッキングコードをペーストしていきます。
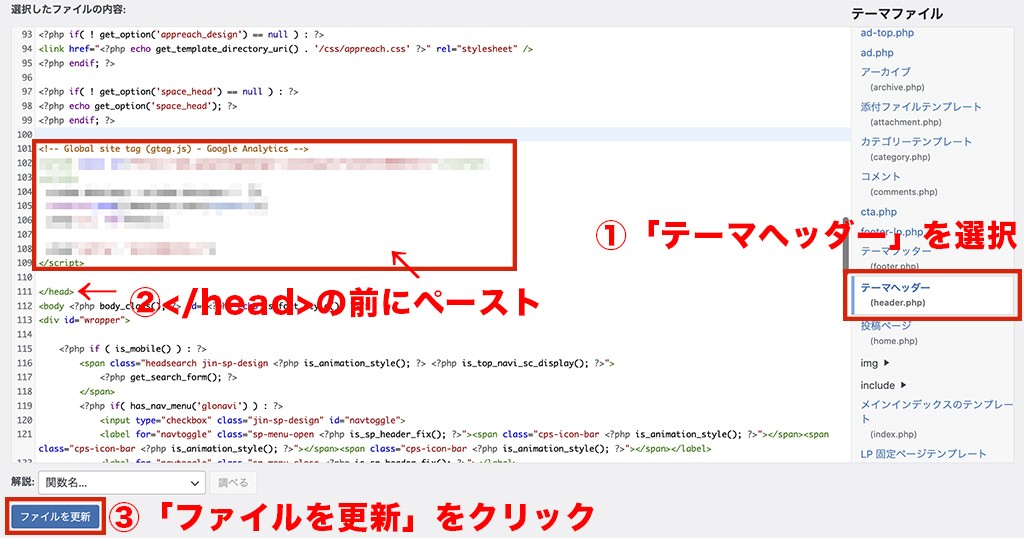
- 画面右側の「テーマヘッダー」を選択
- </head>という文字を探して、その前にトラッキングコードをペースト
- 「ファイルを更新」をクリック
以上でGoogleアナリティクスの設定は完了です!
続いて、動作確認をしておきましょう!
3.動作確認
アナリティクスのホーム画面にいきます。
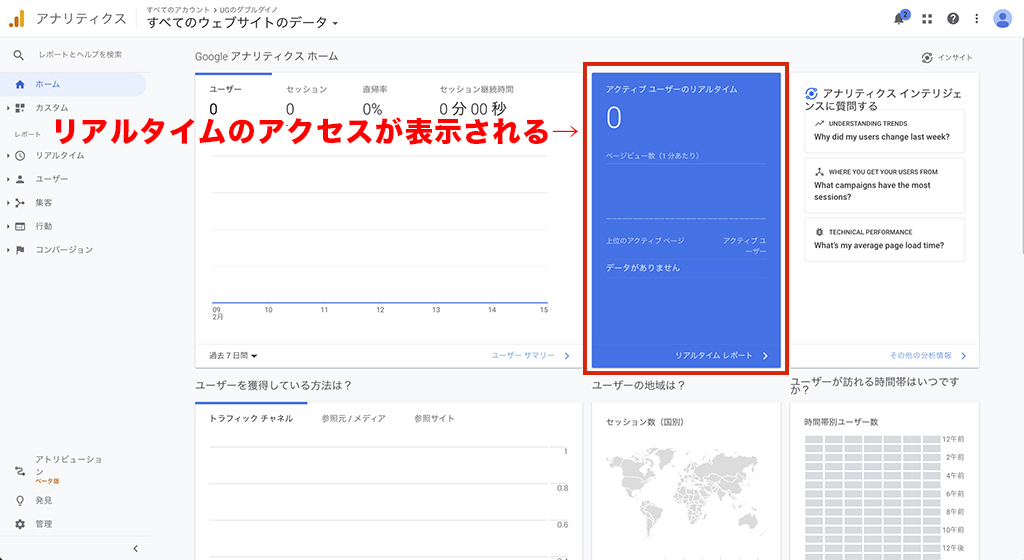
右側の「アクティブユーザーのリアルタイム」という部分では、リアルタイムのアクセス状況が確認できます。
そこで、この画面を開いたまま、自分で自分のサイトにアクセスしてみましょう。
自分のアクセスが表示されれば、アナリティクスの導入は成功です。
(リアルタイムとはいえ、反映までに数秒のタイムラグはあります。)
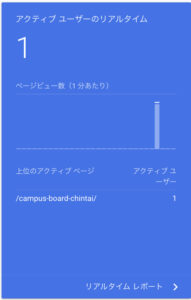
アナリティクスの導入が成功していることを確認したら、必ず自分のアクセスを除外しておきましょう。
4.自分のアクセスを除外する設定
自分のアクセスを除外する方法はいくつかあります。
- IPアドレスを指定して除外する方法
- Google アナリティクス オプトアウト アドオンを使って除外する方法
- Cookieを使用して除外する方法
など。
今回はこの中でも一番簡単な、
Google アナリティクス オプトアウト アドオンを使って除外する方法
について解説します。
Google アナリティクス オプトアウト アドオンというのはブラウザの拡張機能のひとつです。
使用しているブラウザにダウンロードするだけで、自分のアクセスを除外できます。
Google アナリティクス オプトアウト アドオンが対応しているブラウザは以下の通りです。
- Apple Safari
- Google Chrome
- Microsoft Internet Explorer 11
- Mozilla Firefox
- Opera
ただし、スマホやタブレットなど、PC以外の端末には対応してません。
では、導入方法を解説していきます。
※今回はGoogle Chromeへ導入する際のスクリーンショットを使用します。
他のブラウザでも画面に指示が出るので、その通りに設定していけば問題ないです。
まずGoogle アナリティクス オプトアウト アドオンにアクセスして、ダウンロードをクリックします。
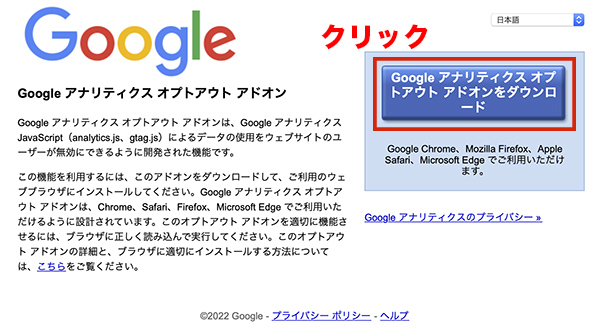
利用規約が表示されるので、「同意してインストール」をクリック。
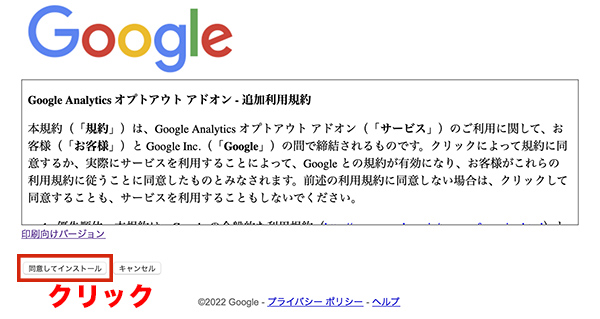
「Chromeに追加」をクリック。
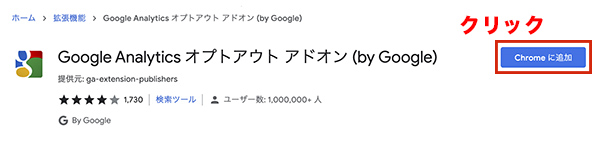
「拡張機能を追加」をクリック。
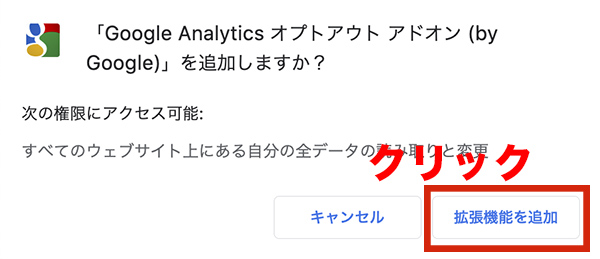
これで完了です。
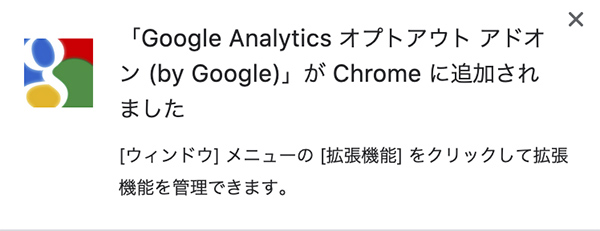
これでChromeからのアクセスが除外されます。
とても簡単ですね!
ちなみに、Safariでダウンロードをした場合、このような画面が表示されます。
手順が書いてありますので、この通りにやっていけば完了です。
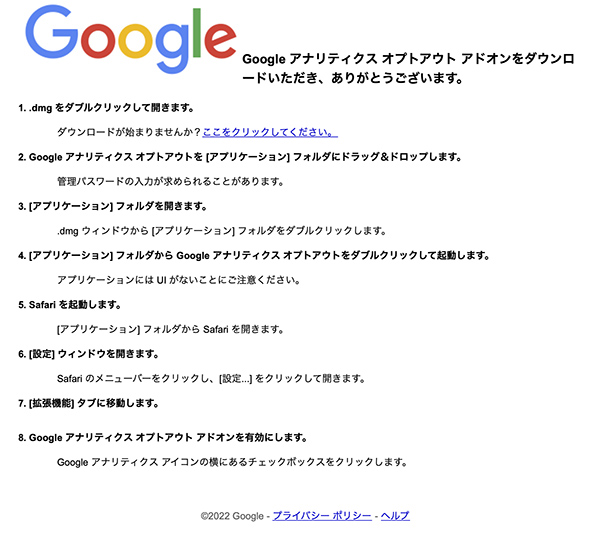
Google アナリティクス オプトアウト アドオンの導入が完了したら、もう一度自分のサイトにアクセスしてみましょう。
アナリティクスのリアルタイムアクセスに変化がなければ、自分のアクセスの除外は完了です。
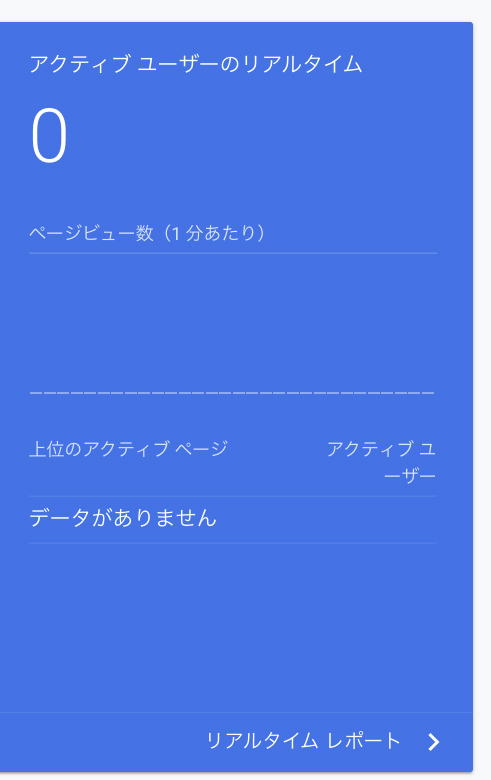
補足:ユニバーサルアナリティクス(従来版)とGoogleアナリティクス4(最新版 略称:GA4)について
Googleアナリティクスには、
- ユニバーサルアナリティクス(従来版)
- Googleアナリティクス4(最新版 略称:GA4)
の2つがあります。
長い間、従来版であるユニバーサルアナリティクスが使われてきましたが、2020年10月に最新版のGA4が公開されました。
ただ、今回は従来版のユニバーサルアナリティクスを設定していただきました。
と、思われたかと思います。
従来版だけの設定にした理由は以下の通りです。
- 最新版であるGA4の設定も一緒に行おうとすると作業工程が複雑になるため
- GA4がまだまだ発展途上であること
- 同じ「アナリティクス」という名前がついているがその内容は結構違う
- ざっくり言うと、GA4は「アプリ」の計測にも対応したもの
- ブログ運営ならユニバーサルアナリティクスだけでも十分
GA4が生まれた経緯として、「アプリ」の存在があります。
アプリには記事やページといった概念がそもそも無いものが多いですよね?
しかし、従来のユニバーサルアナリティクスでは記事単位で計測していました。
そうなると、アプリでの測定がうまく機能しないので、それに合わせてGA4が生まれたというわけです。
つまり、「ブログ運営」においてはユニバーサルアナリティクスだけでも十分ということです。
厳密に言うと、GA4にもブログに役立つ機能はありますが、現状では急いで登録する必要もありません。
そういった意味から、作業工程をなるべく分かりやすくするため、今回は従来版のユニバーサルアナリティクスのみを設定していただきました。
とはいえ、早いうちからGA4も登録しておいて、ログ(記録)を取っておくという選択肢はアリです。
従来版ユニバーサルアナリティクスに最新版GA4を紐づける手順についてはこちらで解説しています。
【1分】従来版ユニバーサルアナリティクス(UA)に最新版GoogleAnalytics4(GA4)を紐づける設定方法を解説【WordPress】

まとめ
今回はGoogleアナリティクスの導入方法について解説しました。
Googleアナリティクスでは、
- ユーザー数:任意の期間に何人が訪れたか?
- ページビュー数:任意の期間に何ページ見られたか?
- 直帰率:サイトに来てそのまま帰ったのか?別の記事も見てくれたのか?
- セッション継続時間:どれくらいの時間ページに滞在していたか?
など、ブログ運営に役立つさまざまな情報が得られるので、ぜひとも活用していってください。
続けて、重要なツールであるGoogleサーチコンソールの設定も行っておきましょう!
【WordPress】Googleサーチコンソールの設定方法【初心者向け】