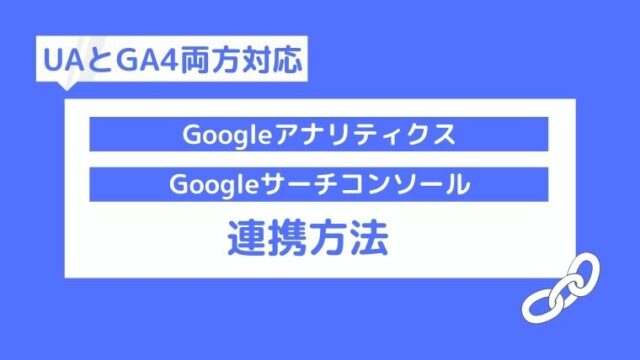今回はこんな悩みを解決します。
実際にぼくも行っているバックアップ方法を解説していきます。
- BackWPupというプラグインを使ってバックアップを取る
- 自動バックアップの方法
- 手動バックアップの方法
- バックアップの確認とダウンロード方法
ちなみに、ぼくの主な実績はこんな感じです。
- ブログ開始から半年で月収13万円(23万PV)
- 複数キーワードで1位獲得
本記事を読み終える頃には、サクッとバックアップを取れちゃってますよ!
(なんなら自動化できちゃいます)
それでは早速いきましょう!
目次
BackWPupというプラグインを使ってバックアップを取る
バックアップを取る方法はいくつかあるんですが、
今回はBackWPupというプラグインを使って取っていきます。
ということで、まずはBackWPupをインストールしましょう。
WordPress管理画面の左側「プラグイン」から「新規追加」をクリック。


検索窓に「BackWPup」と入れるとBackWPupが出てくるので、「今すぐインストール」をクリック。(※ぼくはすでにインストール済みなのでボタンの表記が違っています。)


インストールしたら「有効化」をクリックしておきましょう。
これでBackWPupの導入が完了したので、ここからはバックアップの手順に入っていきます。
自動バックアップの方法
では初心者におすすめの、自動バックアップ方法について解説していきます。
まずは必要な前提知識について
まず前提知識をサクッとお伝えします。
WordPressのバックアップは、以下の2種類に分けて取っていきます。
- 「ファイル」のデータ:画像など → データが重い
- 「データベース」のデータ:記事データなど → データは比較的軽い
これらのバックアップを行う必要があります。
BackWPupでは、重いファイルのデータは週1回、比較的軽いデータベースのデータは毎日など細かく分けることができるんです。
全てのバックアップを一緒に取ってもいいんですが、重いファイルのデータを毎日取ってしまうと保存しているレンタルサーバーに負担をかけてしまうため、
- ファイル →週1回バックアップ
- データベース → 毎日バックアップ
と分けて取っていきます。
この週1回、毎日、などの頻度はあなたの更新頻度によって設定を変えてもいいです。
「記事の更新が月に数本」などであれば、データベースのバックアップも毎日取る必要はありません。
ご自身に合わせて、最適な頻度で設定しましょう。
今回は「ファイル週1回」「データベース毎日」を紹介します。(ぼくもこの設定です)
では設定していきましょう!
ファイルのバックアップ方法
まずはデータが重い「ファイル」のバックアップ方法から。
WordPress管理画面の左側「BackWPup」から「新規ジョブを追加」をクリック。



「一般」タブの設定をしていきます。


このジョブの名前:
わかりやすい名前なら何でもいいのですが、
ここでは「file-backup-week」と入力しました。
このジョブは…:
「ファイルのバックアップ」のみにチェック。
アーカイブ名:
そのままでOKです。
下にスクロールして



アーカイブ形式:
「Tar GZip」にチェック。
バックアップファイルの保存方法:
「フォルダーへバックアップ」にチェック。
下部のメールアドレスや、エラー欄のチェックはデフォルトのままでOKです!
「変更を保存」をクリックして一般タブの設定は完了です。
つづいて「スケジュール」タブの設定です。


ジョブの開始方法:
「WordPressのcron」にチェック。
下にスクロールして


スケジューラーの種類:
デフォルトのまま「基本」にチェック。
スケジューラー:
「毎週」にチェック。
バックアップを取る曜日と時間を入力します。
サイトへのアクセスが、なるべく少ない時間に行うのがいいです。
「変更を保存」をクリックしてスケジュールタブの設定は完了です。
次に「ファイル」タブですが、こちらは全てデフォルトのままでOKです!


「宛先:フォルダー」タブの設定に移ります。


バックアップを格納するフォルダー:
「uploads/file-backup-week/」に変更。
ファイルを削除:
15のままでOKです。
「変更を保存」をクリックして宛先:フォルダータブの設定は完了です。
この時点で、上に出ている「今すぐ実行」をクリックして初回バックアップを実行します。


これでデータが重い「ファイル」のバックアップを、週1回自動で行う設定が完了です。
つづいて、データベースのバックアップ設定に移ります。
データベースのバックアップ方法
データベースは先述した通り、データが比較的軽いので「毎日バックアップ」の設定をしていきます。
設定手順はファイルのバックアップの時とほぼ同じです。
まずはWordPress管理画面の左側「BackWPup」から「新規ジョブを追加」をクリック。



「一般」タブの設定をしていきます。


このジョブの名前:
わかりやすい名前なら何でもいいのですが、
ここでは「database-backup-day」と入力しました。
このジョブは…:
「データベースのバックアップ」「インストール済みプラグイン一覧」にチェック。
アーカイブ名:
そのままでOKです。
下にスクロールして



アーカイブ形式:
「Tar GZip」にチェック。
バックアップファイルの保存方法:
「フォルダーへバックアップ」にチェック。
下部のメールアドレスや、エラー欄のチェックはデフォルトのままでOKです!
「変更を保存」をクリックして一般タブの設定は完了です。
つづいて「スケジュール」タブの設定です。


ジョブの開始方法:
「WordPressのcron」にチェック。
下にスクロールして


スケジューラーの種類:
デフォルトのまま「基本」にチェック。
スケジューラー:
「毎日」にチェック。
バックアップを取る時間を入力します。
サイトへのアクセスが、なるべく少ない時間に行うのがいいです。
「変更を保存」をクリックしてスケジュールタブの設定は完了です。
次に「DBバックアップ」タブの設定に移ります。


バックアップするテーブル:
全てにチェックを入れます。
バックアップファイル名:
デフォルトのままでOKです。
バックアップファイルの圧縮:
「GZip」にチェック。
「変更を保存」をクリックしてDBバックアップタブの設定は完了です。
次に「プラグイン」タブですが、こちらは全てデフォルトのままでOKです!


「宛先:フォルダー」タブの設定に移ります。


バックアップを格納するフォルダー:
「uploads/database-backup-day/」に変更。
ファイルを削除:
「30」に変更。これで1ヶ月分のデータが保存されます。
「変更を保存」をクリックして宛先:フォルダータブの設定は完了です。
この時点で、上に出ている「今すぐ実行」をクリックして初回バックアップを実行します。


これでデータが軽い「データベース」のバックアップを、毎日自動で行う設定が完了です。
以上で自動バックアップの設定は完了です!
ここまでで、スケジュールを設定して自動でバックアップを取れるようにはなりました。
ですが、WordPressのバージョン更新などのタイミング、つまり「今すぐにバックアップを取りたい!」ということも今後あるかと思います。
そんなときのために、手動バックアップの方法についても書いておきます。
手動バックアップの方法
前章で作成した「ジョブ」を使って手動バックアップを取っていきます。
WordPress管理画面の左側「BackWPup」から「ジョブ」をクリック。


ジョブの一覧が表示されるので、バックアップを取りたいジョブにマウスポインタを持っていきます。
すると「今すぐ実行」が表示されるのでクリック。


「自動バックアップの方法」の章で解説した
「file-backup-week」
「database-backup-day」
の2つのバックアップを取っておけば間違いないです。
このように、手動でバックアップを取るときも「ジョブ」は必要なので、自動バックアップの方法を参考にジョブの作成をしておきましょう。
バックアップの確認とダウンロード方法
バックアップの確認とダウンロード方法はとても簡単です。
管理画面左下の「BackWPup」→「ログ」をクリック
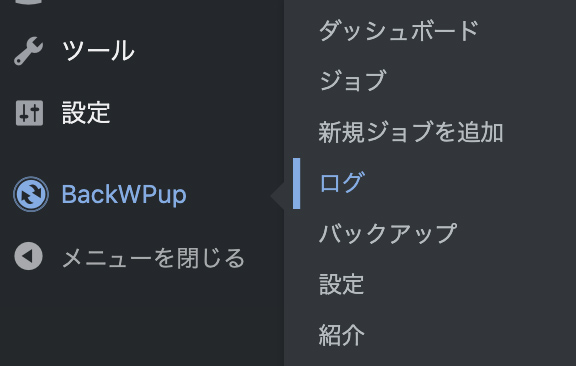
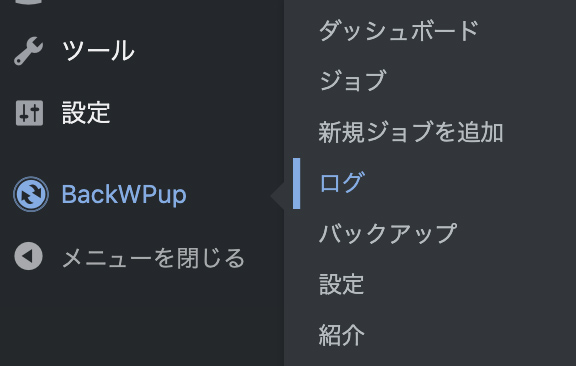
すると実行されたジョブの一覧が表示されるので、「ステータス」が「正常終了」となっていれば、正常にバックアップが取れています。
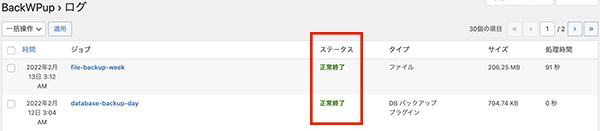
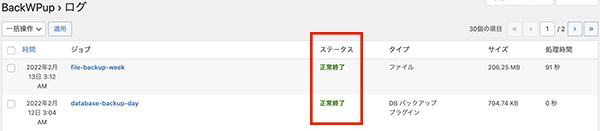
ダウンロードしたいジョブにマウスカーソルを持っていくと「ダウンロード」という項目が表示されるので、ここをクリックすればバックアップをダウンロードすることができます。


以上がバックアップの確認とダウンロード方法です。
とても簡単ですね!
まとめ
今回はBackWPupを使ったバックアップの取り方について解説していきました。
自分のミスだけでなく、外的なトラブル(ハッキング)などに対応するために、バックアップデータが必要になる可能性があります。
あなたが一生懸命に時間を費やして書いた大事なブログ。
それを守るためにも、バックアップは定期的に行っておきましょう!
BackWPup以外にも入れておきたい、おすすめのプラグインはあと7つあります。
【WordPress】おすすめプラグイン8選【ブログ開設直後の初心者向け】