こんな悩みを解決します。
これまで、ぼくは複数のブログを立ち上げてきました。
そんなぼくが実際にやってきたブログ立ち上げの手順を画像付きで詳しく解説していきます。
- まず決めないといけないこと
- WordPressブログの開設方法
- WordPressブログの初期設定
ちなみに、ぼくの主な実績はこんな感じです。
- ブログ開始から半年で月収13万円(23万PV)
- 複数キーワードで1位獲得
本記事を読み終える頃には、ブログを書き始められる状態になっていますよ!
それでは早速いきましょう!
目次
まず決めないといけないこと「無料ブログ or 有料ブログ」
ブログ運営をするにあたり、まず決めないといけないことは「無料ブログ or 有料ブログ」というものです。
収益目的なら有料ブログのWordPress一択
結論から言うと、
収益目的なら有料ブログのWordPress一択
です。
理由を解説していきます。
「無料ブログ」と「有料ブログ」の何が違うのか?
「無料ブログ」と「有料ブログ」の何が違うのか?を理解すればワードプレス一択の意味がわかると思います。
「ブログ」というものを「物件」で考えると分かりやすいです。
言うなれば、
- 「無料ブログ」=マンションの一室を借りている状態。
- 「有料ブログ」=自分の土地に、自分の家を建てた状態。
無料ブログで有名なものといえば、アメブロやライブドアブログ、はてなブログなどがありますが、これらがマンションだと思ってもらえればいいです。
アメブロで無料ブログを開設するというのは、アメブロというマンションの一室を借りている状態。
つまり、アメブロが「マンションを壊すので出て行ってくださーい」と言えば、出ていかないといけません。
また、借りている状態なので、住むにも様々な制約があります。
これらを全て自分の思い通りにできるのが持ち家である「有料ブログ」です。
「出て行って」と言われることもないですし、自分のやりたいようにできます。
ブログを書いていって自分の資産にするのであれば、「有料ブログ」一択ということです。
そして「有料ブログ」の中でも、全世界のウェブサイトの約35%が採用しているWordPressを使用すれば間違いありません。
(このブログもWordPressを使っています)
ではWordPressブログを立ち上げるために、必要なものを次項で解説していきます。
WordPressブログに必要なもの
先述しましたが、「WordPressブログ」=「持ち家」です。
「持ち家」の構成は、「土地」「物件が建っている場所(住所)」そして「建物そのもの」ですよね。
それぞれをブログで置き換えると以下のようになります。
- 「土地」=サーバー
- 「住所」=ドメイン
- 「建物」=ブログ
これらの設定を行えば、とりあえず開設完了です。
その後、すこし初期設定をすれば完璧ですね!
手順イメージとしてはこんな感じ。
- ワードプレスの開設(10分)
「サーバーを借りる(土地を借りる)」
「ドメインの設定(住所の決定)」 - ワードプレスの初期設定(10分)
「ブログにログインする(家に入る)」
「ワードプレス内での細々とした設定(インテリアを整える)」
ではここからは、それぞれについて画像付きで詳しく解説していきます。
ちなみに…
解説にはスクショをふんだんに使っていきますが、全てPC画面のスクショです。
スマホでもブログをできなくもないですが、パソコンの方が作業効率は格段にいいです。
WordPressブログの開設方法
まずはブログ開設から。
- サーバー(土地)の契約
- ドメイン(住所)を決める
サーバー契約
まず最初にすることはサーバーの契約です。
サーバーはレンタルサーバー会社から借りることになります。
レンタルサーバー会社は数多くあるんですが、おすすめはエックスサーバーです。(ぼくも使ってます。)
エックスサーバーをオススメする理由は以下の通り。
- 業界最大手!国内シェアNo.1(2022年5月時点hostadvice.com調べ)
- サーバー速度No.1で大量アクセスに強い
- ドメインの取得もできる(しかも永久無料)
国内シェアNo.1ということで、やはり実績があります。
サポート体制も24時間365日と安心。
また、速度や大量アクセスへの強さというのは直接的にブログ運営に関わってきます。
速度が遅いと記事から離脱されてしまいますし、大量アクセスに弱いとせっかく記事をクリックされたのに表示されない。なんて事態になってしまいます。
最後に、ドメインの取得が同時にできるというのが大きいです。
何より、永久無料というのがでかい。
普通なら、ドメインにもお金がかかります。
取得費用と更新費用です。
サーバー会社や取得するドメインによって違いますが、だいたい取得に千円前後、更新費は1年ごとに千〜二千円ほどかかります。
これがずーっと無料。
たかが千円、されど千円です。
こういう細かな部分はバカにできません。
しかも今ならキャンペーン中で、
- 半額キャッシュバック
- Amazonギフト券最大10,000円分が当たる
- もちろんドメインは永久無料
と、かなりお得な状況です。
※2022年6月18日(水)18:00までとなっていますので、この機会を逃すと損する可能性が高いです。
では、エックスサーバーとの契約手順を解説していきます。
まずエックスサーバーの公式ページにいきます。
トップページの「まずはお試し!10日間無料!」をクリック。
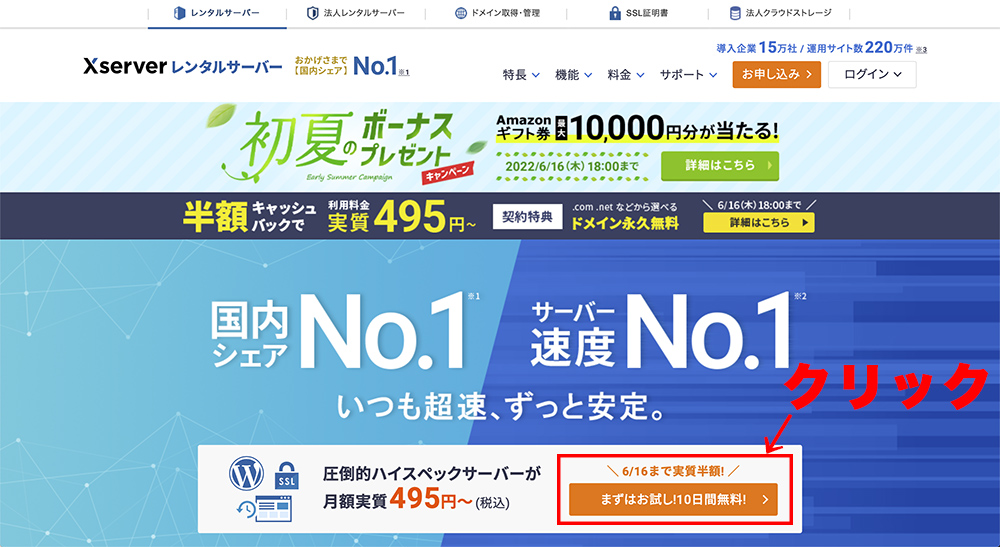
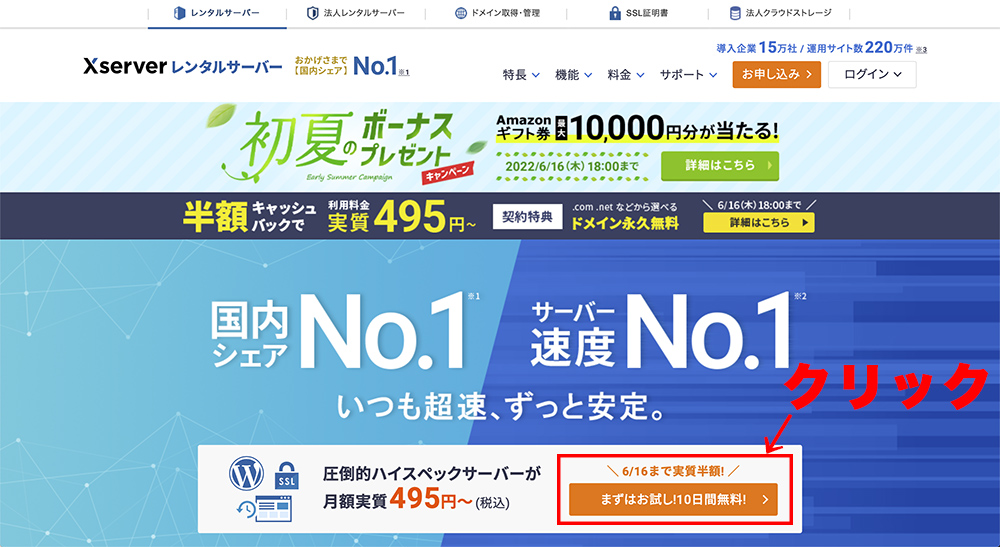
つぎに「10日間無料お試し 新規お申込み」をクリック。
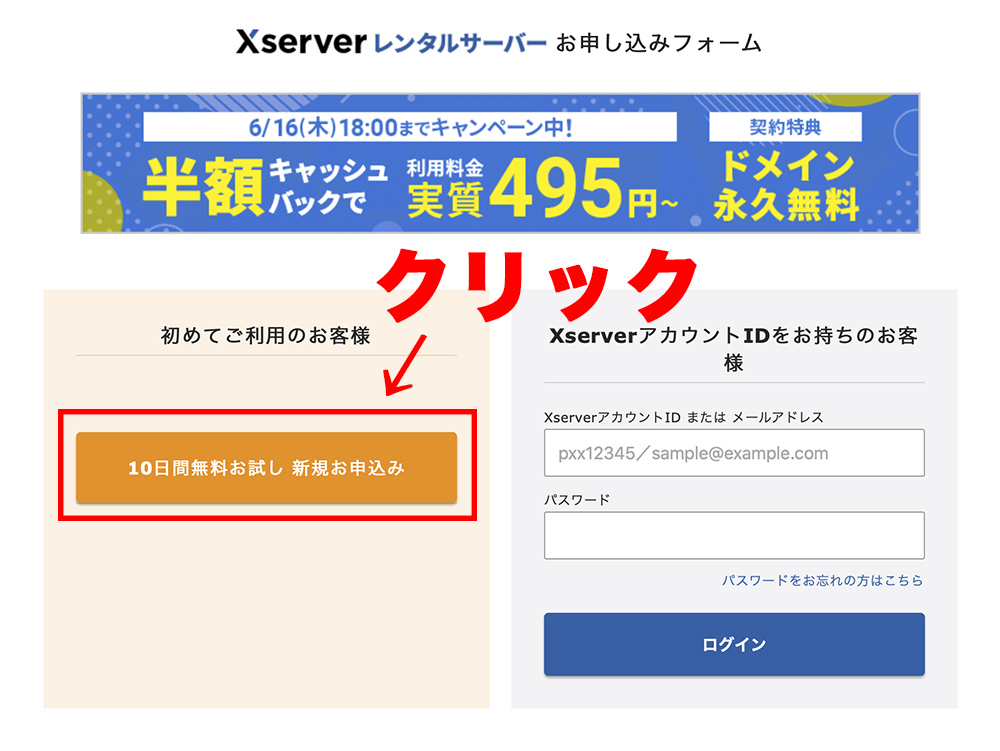
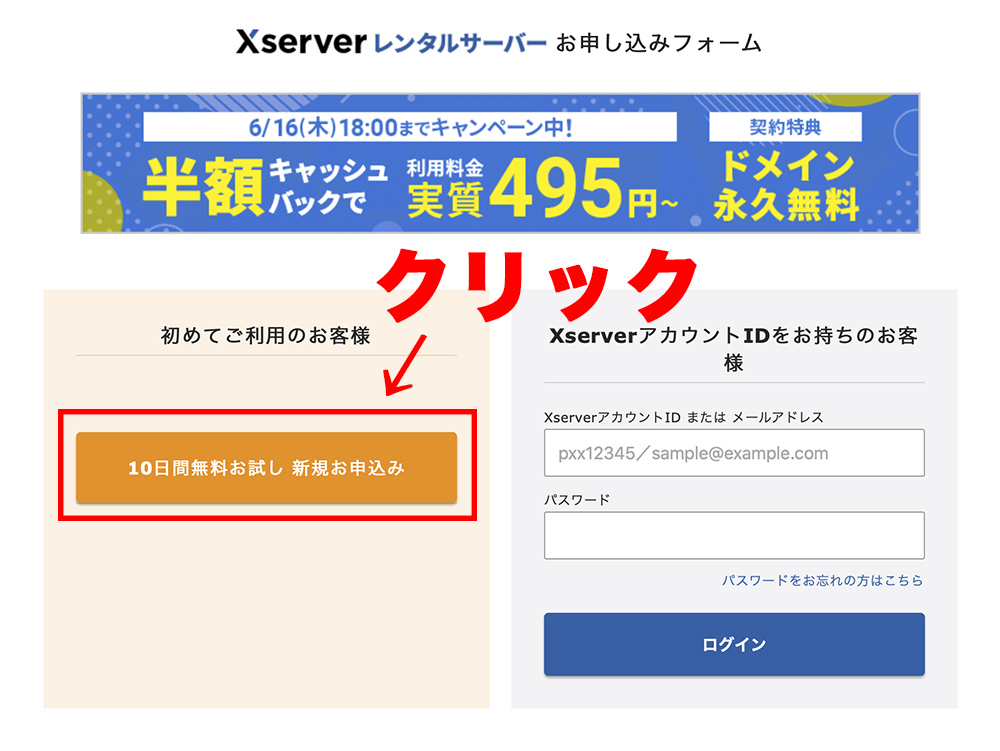
続いて、サーバーの契約内容を選択していきます。


- サーバーID:
好きな英数字を自分で決められますが、このままでもOKです。
ブログ内に表示されるものではありません。 - プラン:
スタンダード(旧X10)で大丈夫です。 - WordPressクイックスタート:
利用するにチェックをいれましょう。
表示されたポップアップは「確認しました」をクリック。


つぎにサーバーの契約期間を選択します。


12ヶ月がコスパと契約期間を照らし合わせた時に1番おすすめです。
3ヶ月契約の場合:1ヶ月あたり2420円
6ヶ月契約の場合:1ヶ月あたり1760円
12ヶ月契約の場合:1ヶ月あたり1100円
24ヶ月契約の場合:1ヶ月あたり1045円
36ヶ月契約の場合:1ヶ月あたり990円
6ヶ月以上から月々の料金が660円ずつお得になっていきますが、12ヶ月以降では55円ずつしか安くなりません。
ドメインを決める
つづいて、ドメイン名を決めます。


ドメイン名はそのままブログのURLになり、変更ができません。
なのでよく考えて決めましょう。
シンプルなものがいいですよ!
後ろの「ドット」以降の文字について:
.comや.netなど、色々選べますが、よく見慣れたものを使うのがオススメです。
あまり見ないものだと「このサイト大丈夫かな?」と警戒されてしまう要因になるからです。
ぼくのおすすめは「.com」です。
次に、WordPress情報を入力していきます。


- ブログ名:
あとで変更できるので現時点では仮名でもOK。 - ユーザー名:
WordPressのログイン時に必要です。
(メモを取っておきましょう) - パスワード:
WordPressのログイン時に必要です。
(メモを取っておきましょう) - メールアドレス:
WordPressからのお知らせを受け取るアドレスを入力。
続いて、個人情報の入力をします。


そしてクレジットカード情報の入力。


利用規約の同意にチェックをして「次へ進む」をクリックします。


そうすると、先ほど登録したメールアドレスに確認メールが届くので、認証コードを確認します。


WEBブラウザに戻って、認証コードを入力し「次へ進む」をクリック。


内容の確認画面になるので、問題なければ「この内容で申込みする」をクリックして、申し込み完了です。
※申込み完了前にSMS・電話認証が必要になる場合があります。
その場合は、画面の指示にしたがって認証をお願いします。
以上がサーバーとドメインの契約です。
ここまで完了すると、【Xserverアカウント】■重要■サーバーアカウント設定完了のお知らせというメールが数分後に送られてきます。
このメールを受信してから、最大1時間ほどでブログにアクセスできるようになります。
それまでは「このサイトにアクセスできません」と出ることがありますが、バグではないので少し待ちましょう。
ここまででワードプレスの開設は完了です!
ブログもいつの間にかできてます!(家がいつの間にか建ってます!笑)
おめでとうございます!
これでいつでも記事を書き始められます!
と、その前に…
すぐに書き始めてもいいんですが、最初にやっておかないと後々後悔する設定がいくつかあります。
それについて次項でまとめておいたので、こちらも終わらせてから執筆するのがオススメです。(サクッと終わります)
WordPressの初期設定
ではここからは、WordPressの初期設定をしていきましょう!
- 「ブログにログインする(家に入る)」
- 「ワードプレス内での細々とした設定(インテリアを整える)」
まずはWordPressにログインしていきます。
WordPressにログインする
WordPressにログインするには、ブログURLに「/wp-admin/」を追加することでログイン画面にアクセスできます。
https://〇〇.com/wp-admin/
のような形です。
これがワードプレスのログイン画面です。


先ほど、WordPress情報で設定した「ユーザー名」と「パスワード」を入力します。
(メモを取っておきましょう)と先述していたアレです。
WordPressの管理画面はこんな感じす。


これでWordPressへのログインが完了です!
最後に細々とした設定をしていきます。
これが細々とはいえ、結構重要です。
細々とした設定をする
ではサクッとやっていきましょう!
一般設定
ワードプレス管理画面の左下「設定」をクリック。


「一般設定」を選ぶとこんな画面になるので、4項目を入力していきます。


下の2項目(URL)が「https」になっていることを確認してください。
「http」の場合は「s」を付け加えて「https」にしましょう。
この4項目の入力が終わったら下のほうにある「変更を保存」をクリック。


パーマリンクの設定
次に、パーマリンクの設定をしていきます。
このパーマリンク設定はけっこう大事なので必ず設定しましょう!


- 「パーマリンク設定」をクリック
- 「投稿名」を選択
- 「変更を保存」で完了
ちなみにパーマリンクは
https://ug-diary.com/blog-start-step
のように英語で表記する方がいいです。
パーマリンクのポイントは
- 記事の内容を表す英語
- 簡潔に
- 単語をハイフン「-」で繋ぐ
という感じです。
「投稿名」で記事を作成するとデフォルトでは記事タイトルが入力され、
https://ug-diary.com/【初心者向け】WordPressブログの開設方法と初期設定【20分】
のようになるので変更しましょう。
テーマ導入
最後にブログの見栄えを左右する「テーマ」を変更します。
見栄えと言いましたが、テーマはそれだけでなくSEOにも関わってきます。
テーマには有料・無料ありますが、おすすめはSEOにも強い有料テーマです。
おすすめの有料テーマ
本格的にアフィリエイトで稼いでいきたい人にオススメ!
ただ、多機能ゆえに初心者が使いこなすには少し大変かもしれません。
とはいえ、最初からこのテーマに慣れていくというのも全然アリ。
ブログのカスタマイズが簡単で初心者にもオススメ!
このブログも最初からJINを使っています。
ただ、最近AFFINGER6(アフィンガー6)に変えようかと検討中。
初心者から有名ブロガーまで幅広い方が利用しているテーマ!
清潔感のあるデザインで、カスタマイズも豊富です。
老若男女問わず好まれるサイト作りに。
とはいえ、有料かぁ…
という方のために無料テーマのオススメも載せておきます!
無料テーマなら「これ一択」と言っても過言ではありません。
カスタマイズ機能も多くおすすめ!
無料だけど、できるだけアフィリエイト向けがいいという方に。
以上の中から選んで、テーマの設定をしましょう!
とりあえずここまでやっておけば記事の執筆に入れます!
以上でWordPressブログの開設と初期設定が完了です!
まとめ
この記事では、ワードプレスブログの開設方法と初期設定について解説しました。
他にも、
- プラグインの導入
- Googleアナリィティクス・サーチコンソールの導入
- ASPへの登録
- 順位チェックツールの導入
等々やることはありますが、この辺りは後からでも設定できます。
なので「とりあえず1記事書いてみる」ということをしてみてください。
副業でブログを始めたのなら「なぜブログを始めたのか?」を、最初に書いてあげるといいと思いますよ!
これから色々な壁にぶち当たるかもしれませんが、その度に
調べて、解決して、また調べて…
を繰り返して少しずつ成長していきましょう!
それでは、作業お疲れ様でした!
プラグインの導入手順やオススメについてはこちら
【WordPress】おすすめプラグイン8選【ブログ開設直後の初心者向け】











