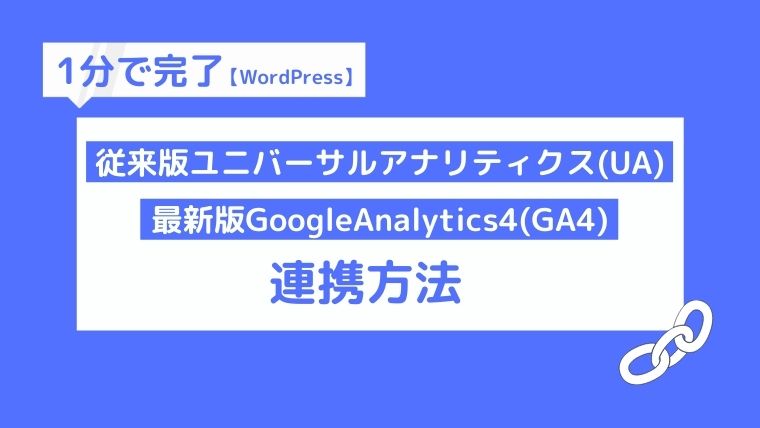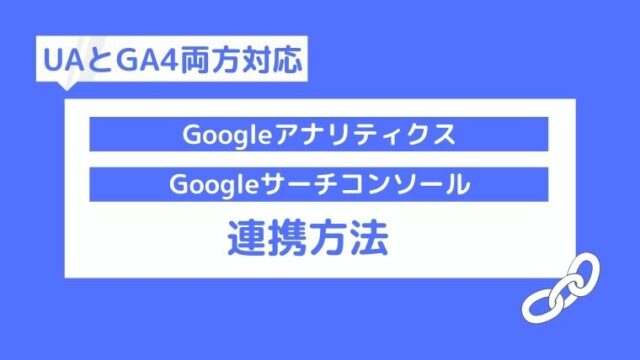今回はこんな悩みを解決します。
- ユニバーサルアナリティクス(従来版)にGoogleアナリティクス4(最新版 略称:GA4)を紐づける設定方法
ちなみに、ぼくの主な実績はこんな感じです。
- ブログ開始から半年で月収13万円(23万PV)
- 複数キーワードで1位獲得
本記事の手順通りにすれば、新旧アナリティクスの紐付け設定が1分で完了します!
それでは早速いきましょう!
目次
【1分】ユニバーサルアナリティクス(従来版)にGoogleアナリティクス4(最新版 略称:GA4)を紐づける設定方法【WordPress】
2パターンについて解説していきます。
- GA4の導入と紐付けがまだの方向け
- GA4の導入はしているけど紐付けをしていない方向け
どちらか当てはまる方をご覧ください。
紐付けされているか分からないという方は
GA4の導入はしているけど紐付けをしていない方向け
を見れば、確認することができますよ!
GA4の導入と紐付けがまだの方向け
アナリティクスのホーム画面左下「管理」をクリック。
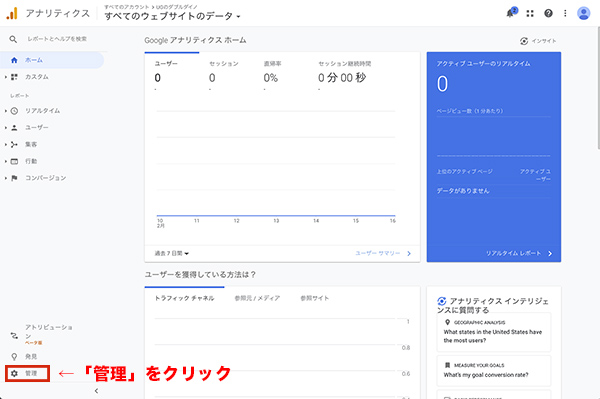
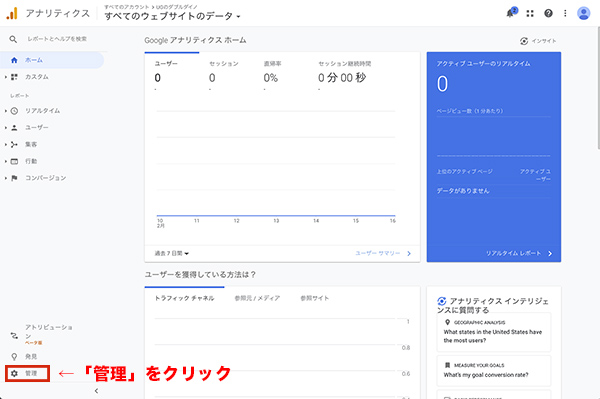
真ん中のプロパティ列にある「GA4設定アシスタント」をクリック。
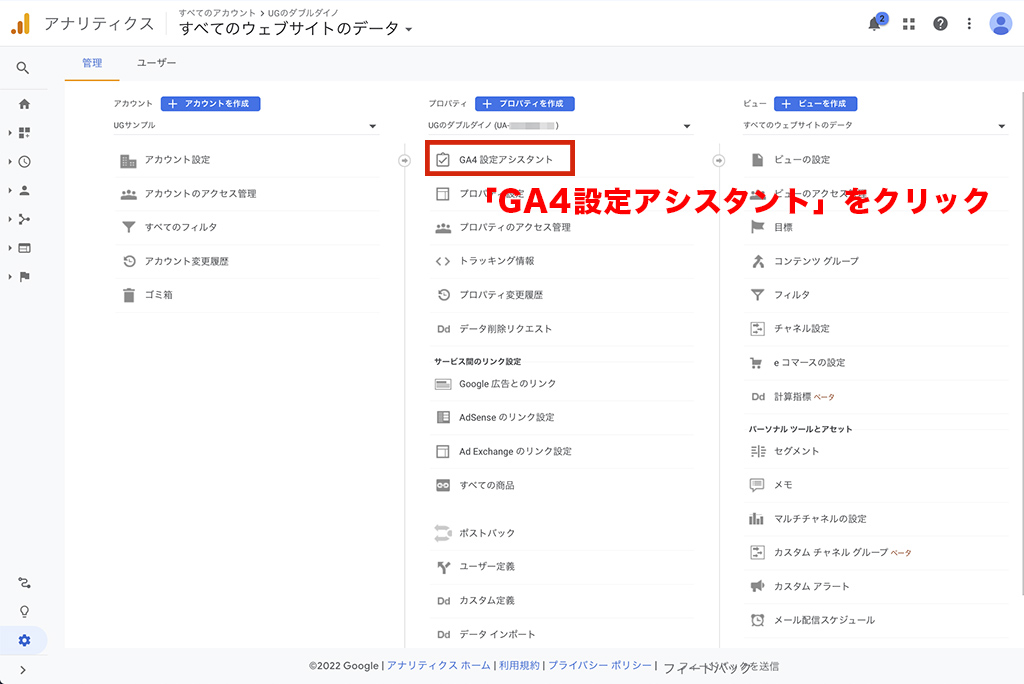
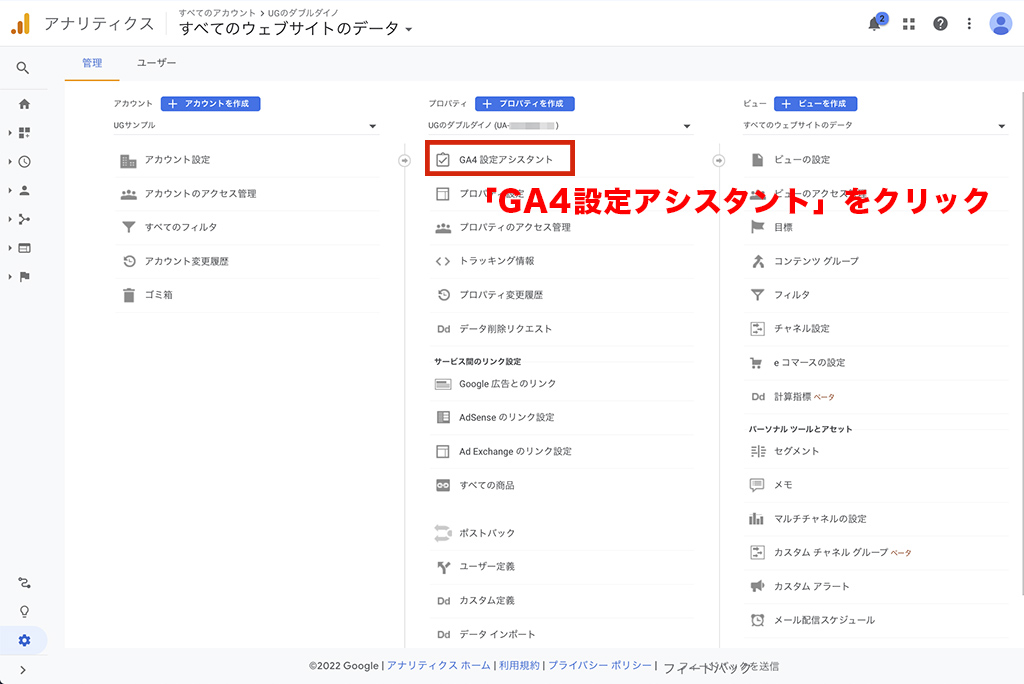
「新しいGoogleアナリティクス4プロパティを作成する」という項目があるので「ようこそ」をクリック。
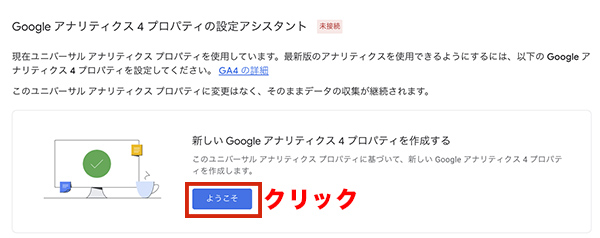
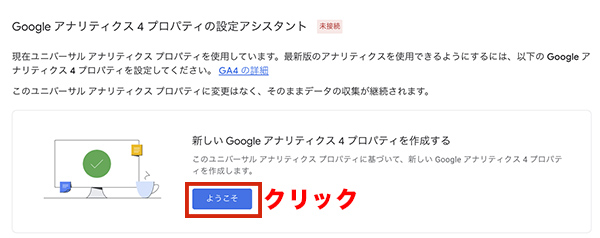
WordPressの場合、「既存のタグを利用してデータ収集を有効にします」という項目が表示されるので、チェックを入れて「プロパティを作成」をクリック。
gtag.js タグ対応のウェブサイト作成ツールまたは CMS(例: WordPress、Shopify、Wix)をお使いの場合は、[既存のタグを使用してデータ収集を有効にします] のオプションが表示される場合があります。
引用:アナリティクスヘルプ
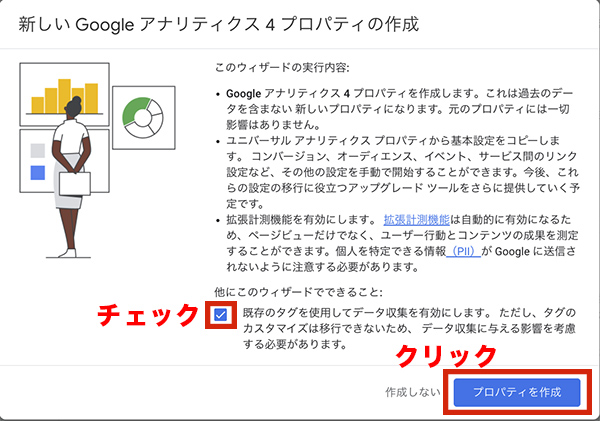
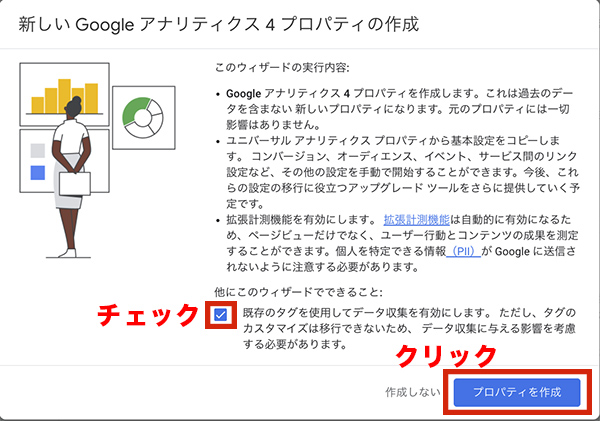
これで最新版GA4の導入、そして従来版アナリティクス(UA)との紐付けは完了です。
GA4の導入はしているけど紐付けをしていない方向け
※紐付けがされているか確認したい方は、最初の工程はいらないのでここまで飛ばしてください。
GA4のトップ画面の左下「管理」をクリック。
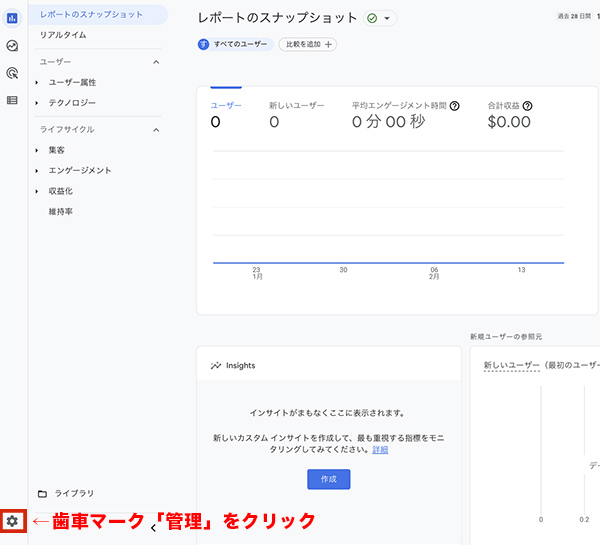
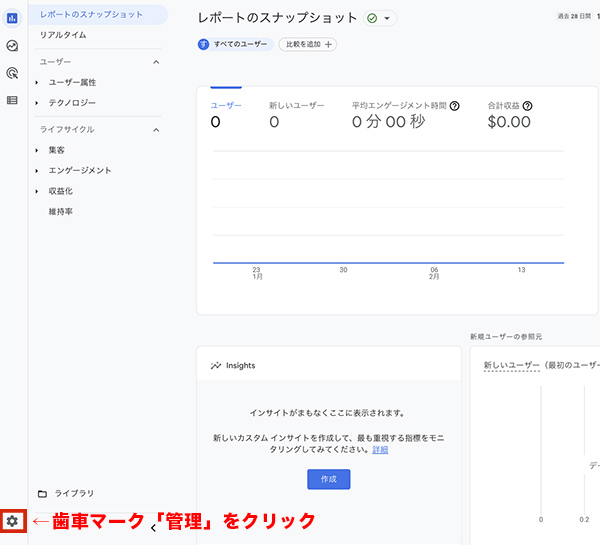
データストリームをクリック。
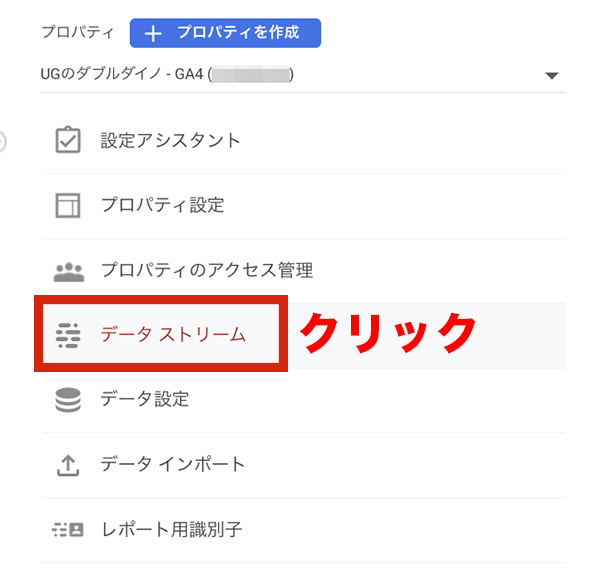
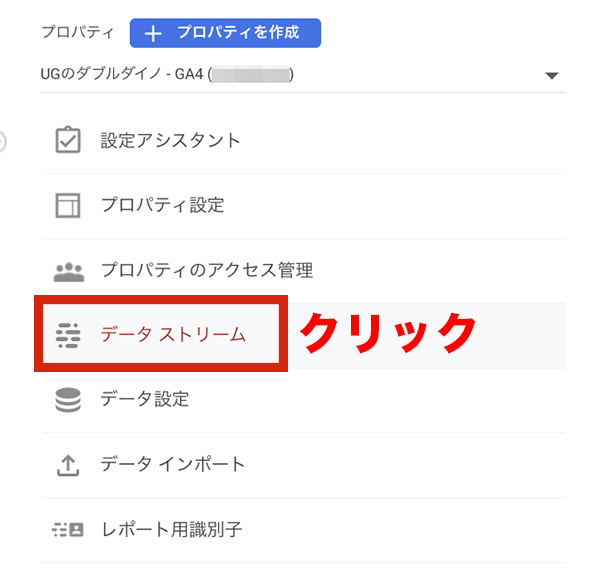
「>」をクリック。


G-から始まる「測定ID」をコピーしたら、このポップアップを閉じてください。
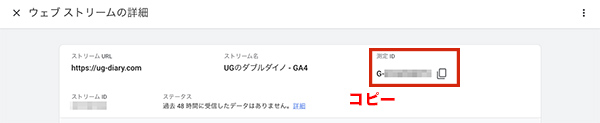
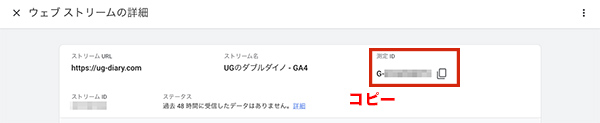
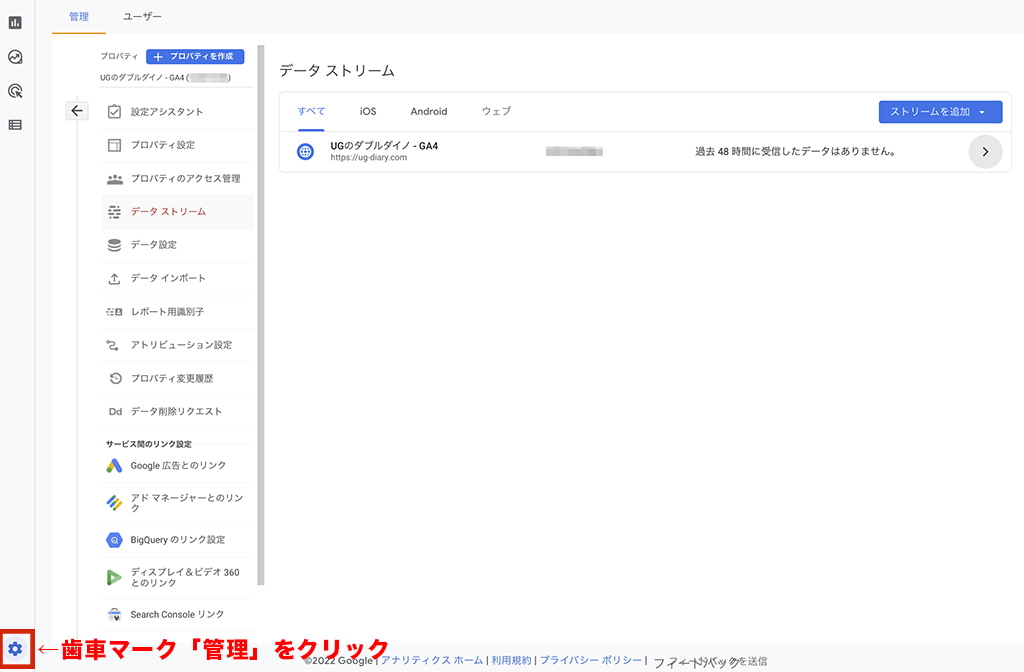
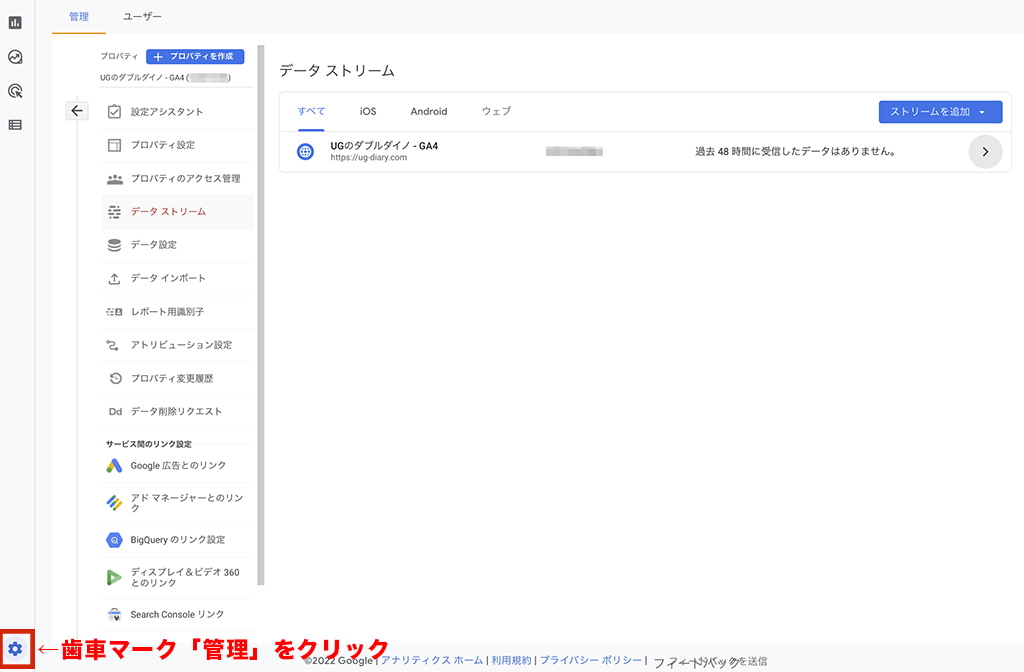
GA4のプロパティが表示されるので、▼をクリックし「UA-」を選択。


UA-のプロパティに変わるので、トラッキング情報の中にある「トラッキングコード」をクリック。
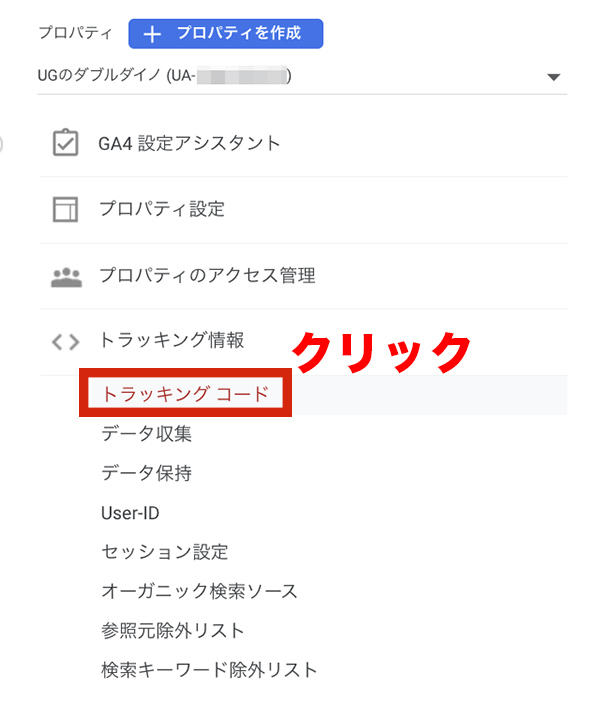
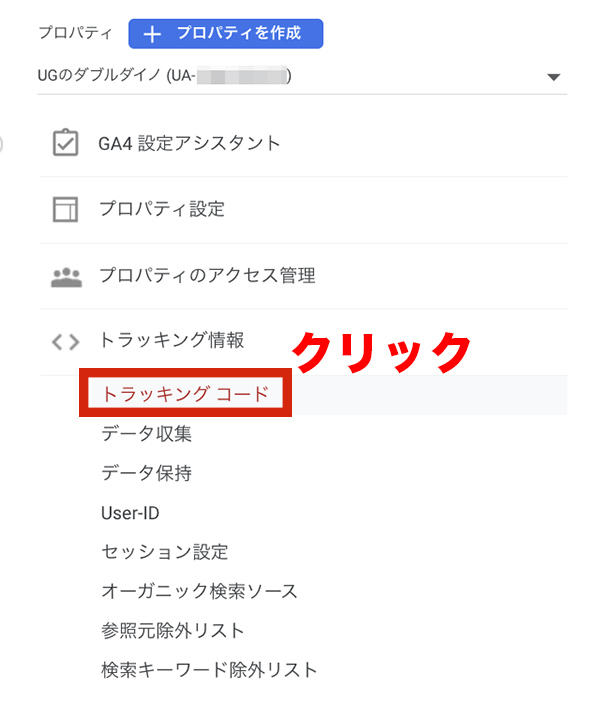
・紐付けがされていると「1個が接続済み」と出ます。
・紐付けがされていないと「0個が接続済み」と出ます。
紐付けがされていない方は、「∨」マークをクリックしてください。
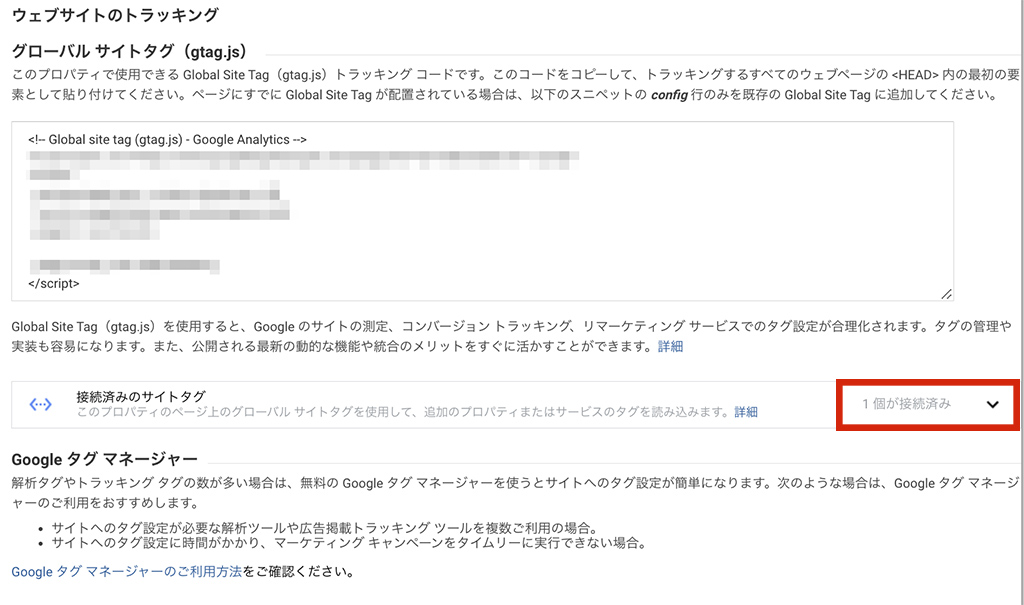
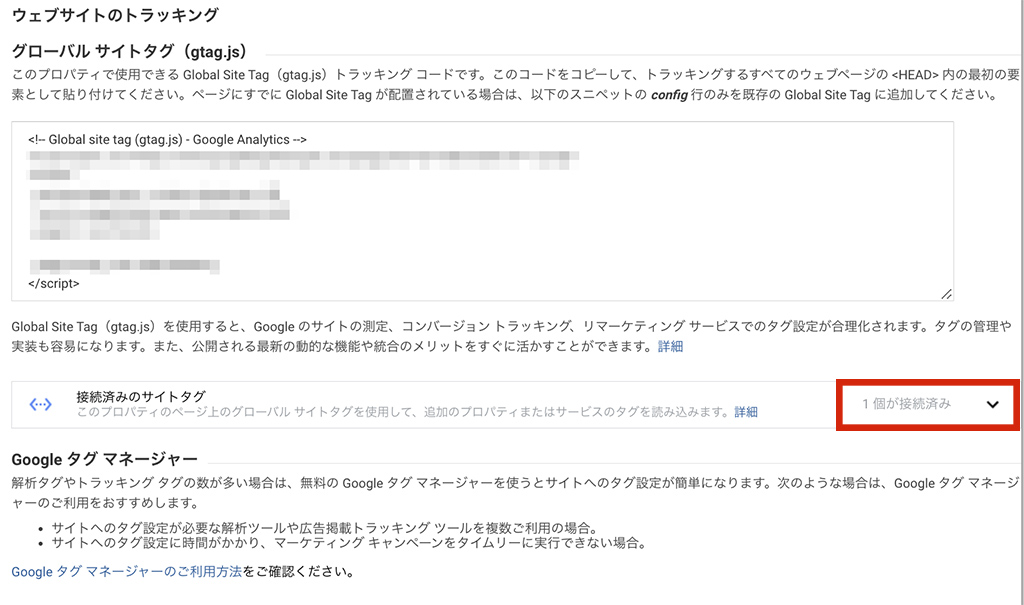
「1個が接続済み」と出ている状態で「∨」マークをクリックすると、接続済みのタグを確認することができます。
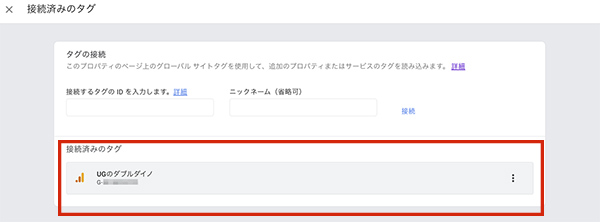
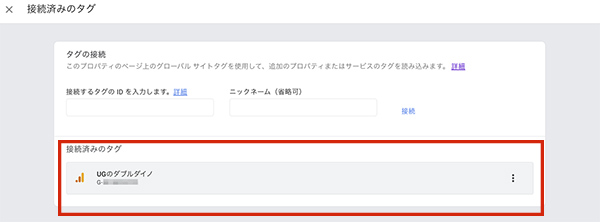
先ほどコピーした「測定ID」を貼り付け、任意のニックネーム(省略可)を入力し、接続をクリック。


これで最新版GoogleAnalytics4(GA4)と従来版アナリティクス(UA)との紐付けは完了です。
まとめ
今回は従来版ユニバーサルアナリティクス(UA)に最新版GoogleAnalytics4(GA4)を紐づける設定方法について解説しました。
とりあえずメインは従来版UAを使いながら、GA4にはデータを蓄積していっておく。
という使い方が良いかと思います。
各アナリティクス(UA&GA4)とGoogleサーチコンソールとの連携方法はこちらの記事内に記載しています。
Googleアナリティクスとサーチコンソールの連携方法【UAとGA4両方対応】